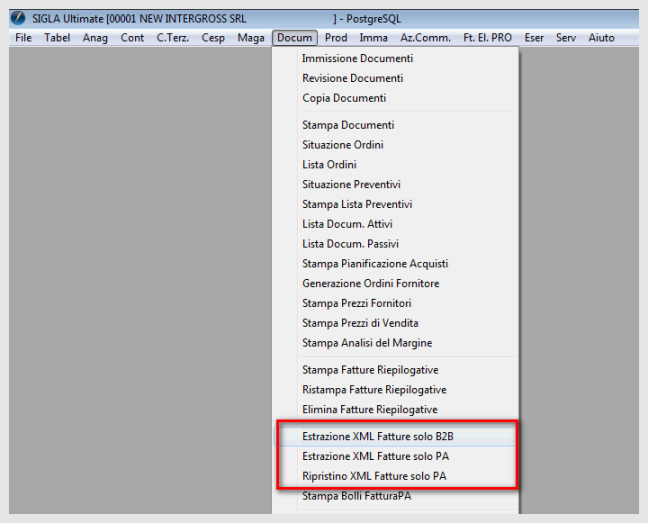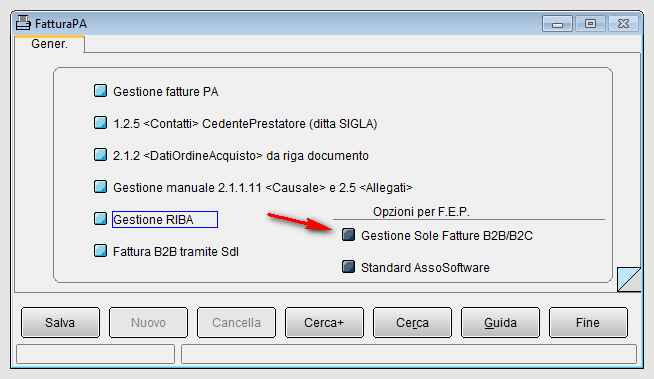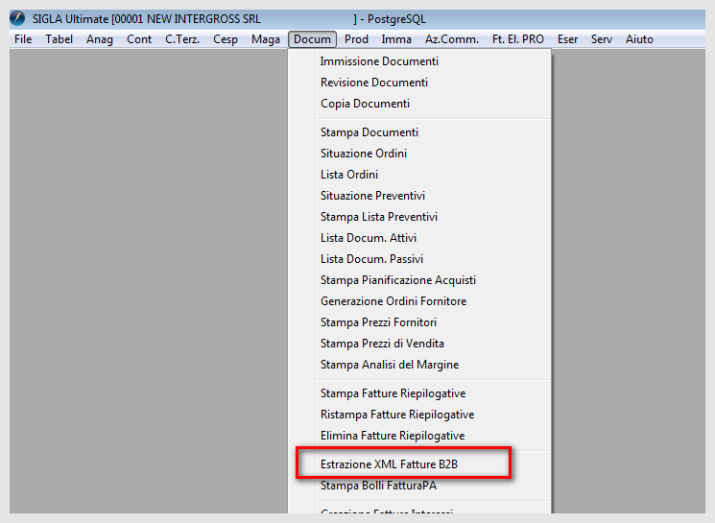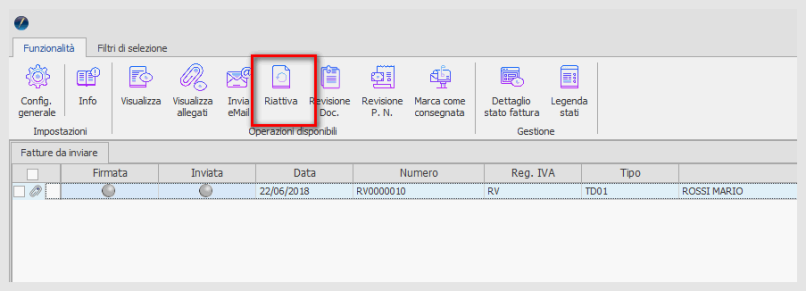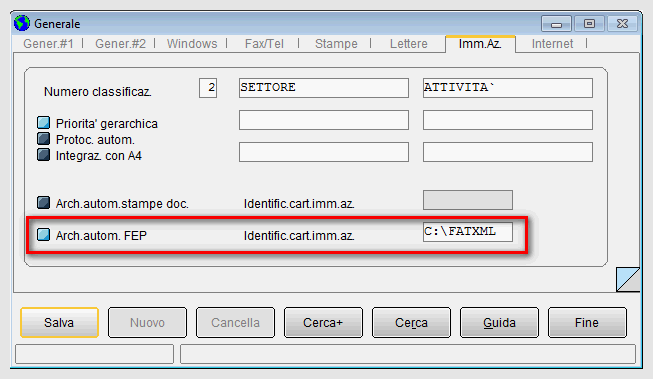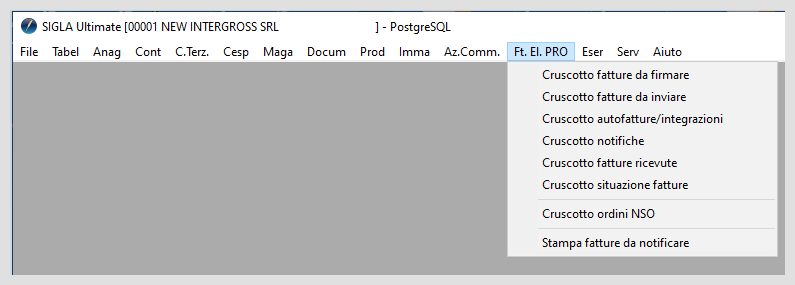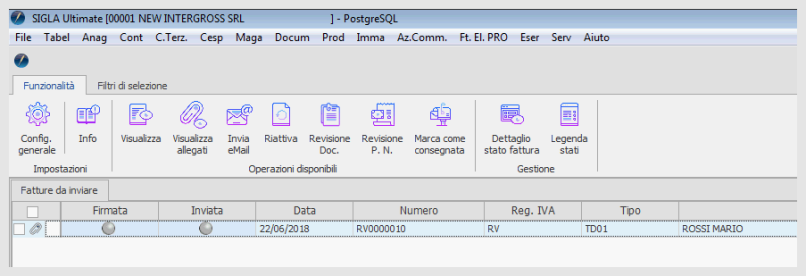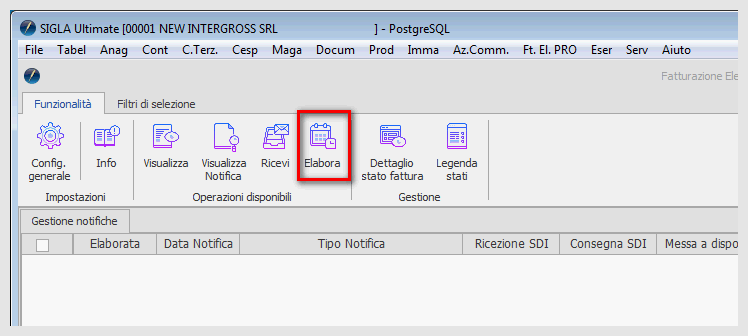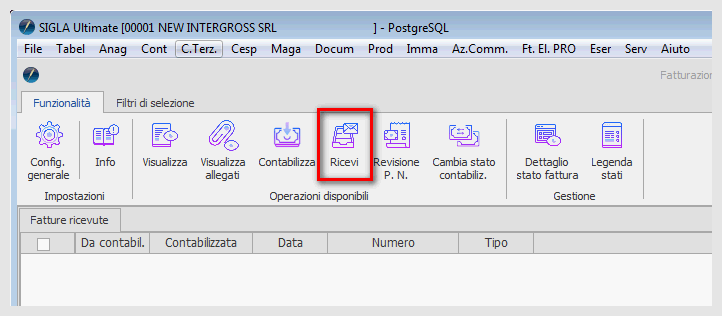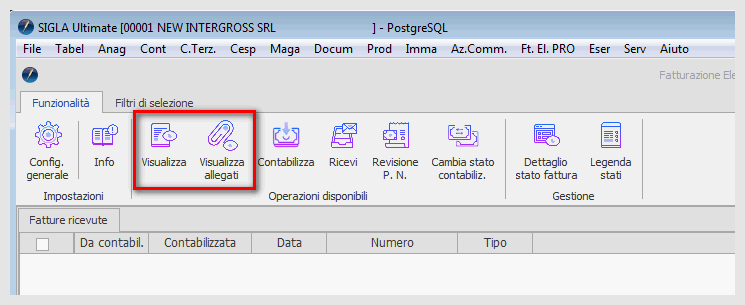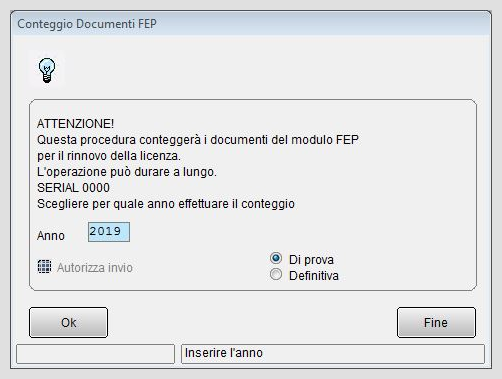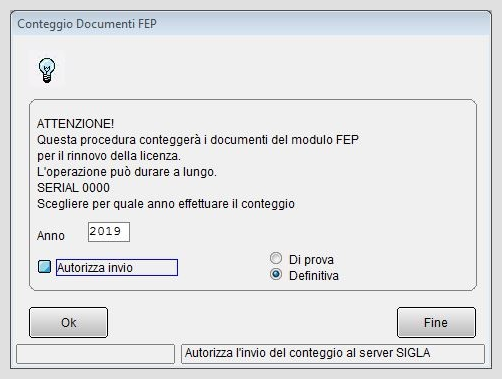Differenze tra le versioni di "Modulo Fatturazione Elettronica Pro"
m (una versione importata) |
|||
| Riga 349: | Riga 349: | ||
*'''Reg. Iva''': filtra per codice registro IVA i documenti inviati e con notifica di mancata consegna da stampare.<br> | *'''Reg. Iva''': filtra per codice registro IVA i documenti inviati e con notifica di mancata consegna da stampare.<br> | ||
| + | |||
| + | |||
| + | |||
| + | ==Inserimento manuale di una fattura/notifica XML in FEP== | ||
| + | Dalla Configurazione di SIGLA®, menu Fatt.Elett.Pro è possibile avviare l’ambiente di importazione manuale di file XML nel modulo FEP.<br> | ||
| + | |||
| + | |||
| + | {{Dettagli|Inserimento_manuale_di_una_fattura/notifica_XML_in_FEP|Inserimento manuale di una fattura/notifica XML in FEP}} | ||
==Invio delle FE da FEP== | ==Invio delle FE da FEP== | ||
| Riga 370: | Riga 378: | ||
{{Vedi pdf|manualepdf/Manuale_FEP.pdf|Installazione FEP|page=4}} | {{Vedi pdf|manualepdf/Manuale_FEP.pdf|Installazione FEP|page=4}} | ||
{{Vedi pdf|manualepdf/Cap.28.pdf|Modulo Fatturazione Elettronica PRO}} | {{Vedi pdf|manualepdf/Cap.28.pdf|Modulo Fatturazione Elettronica PRO}} | ||
| + | |||
| + | ==Messa in conservazione dei documenti su Var Hub== | ||
| + | La messa in conservazione è una funzione disponibile per le installazioni configurate per inviare e ricevere i documenti via PEC e che hanno un contratto con Var Hub per il servizio di sola conservazione.<br> | ||
| + | |||
| + | {{Dettagli|Messa_in_conservazione_documenti|Messa in conservazione dei documenti su Var Hub}} | ||
| + | |||
== Rinnovo licenza FEP == | == Rinnovo licenza FEP == | ||
Versione delle 18:49, 29 ott 2020
Introduzione
Il modulo Fatturazione Elettronica Pro (FEP) permette la gestione dell’invio e della ricezione delle fatture elettroniche (FE) tramite SdI.
Le funzioni del modulo FEP permettono di gestire agevolmente, attraverso una serie di automatismi, la spedizione e ricezione delle fatture a mezzo PEC o intermediario autorizzato e il ricevimento delle notifiche inviate dal SdI relative alle fatture inviate, osservando il seguente flusso:
- il trasmittente invia la fattura elettronica al SdI;
- il SdIdetermina se la fattura è recapitabile al destinatario, verificandone la conformità allo schema del file XML previsto:
- in caso negativo lo SdI invia al trasmittente una notifica di scarto;
- in caso positivo il SdI inoltra la fattura elettronica al destinatario ed invia al trasmittente le notifiche relative ai vari step di invio della fattura (consegnata al destinatario, accettata dal destinatario, rifiutata dal destinatario ecc.)
- in caso negativo lo SdI invia al trasmittente una notifica di scarto;

|
Per approfondire, vedi la voce Procedura di indirizzamento della fattura elettronica. |
Indice
Prerequisiti e Installazione
Prerequisiti
Il modulo Fattura Elettronica PRO (FEP) richiede l'installazione dei seguenti prerequisiti:
- Microsoft Net Framework 4.5 o superiore
- Microsoft Visual C++ Redistributable per Visual Studio 2012 (x86 - 32 bit)
- Microsoft Visual C++ Redistributable per Visual Studio 2017 (x86 - 32 bit)
|
Ulteriore prerequisito per l'utilizzo del modulo FEP e' l'attivazione delle funzioni Gestione Fattura PA e Fattura B2B tramite SDI, presenti nel menù Applicazione/Gestione Fattura PA del programma di Configurazione.
Installazione
Le operazioni da compiere per l'installazione del modulo FEP sono le seguenti:
- scaricare l'eseguibile FEP_setup.exe dalla sezione Aggiornamenti-Fattura Elettronica PRO del sito Deltaphi Sigla
- eseguire il file FEP_setup.exe utilizzando un utente amministratore
- copiare nella directory C:\ProgramData\DeltaPhiSIGLA\DPSXServer[1] il file di licenza del prodotto
- avviare il programma di Configurazione di SIGLA Ultimate/SIGLA Start Edition per l’aggiornamento della base dei dati. Questa funzione viene eseguita in modo automatico dal programma, all’apertura della ditta.
|

|
Per approfondire, vedi la voce Suggerimenti di installazione del modulo FEP. |

|
Per approfondire, vedi: Modulo Fatturazione Elettronica PRO. |
Configurazione modulo FEP
Impostazioni del menù Gestione Fattura Elettronica
Una volta installato il modulo, si devono configurare le opzioni relative, tramite il menù Applicazione/Gestione Fattura Elettronica del programma di Configurazione.
Da questo ambiente si gestiscono sia i dati generali, che quelli relativi all’invio delle fatture.
Vediamo nel dettaglio le impostazioni della pagina Generale:
- Gestione foglio di stile: attraverso questa opzione si definisce il tipo di foglio di stile da utilizzare per default per la visualizzazione delle fatture (xml), in formato leggibile.
I fogli di stile sono forniti dalla Agenzie delle Entrate e da Asso Software.
Il foglio di stile dell’ AdEvisualizza tutti i tag contenuti nella FE in forma scalare mentre quello AssoSoftware, per motivi di chiarezza espositiva, visualizza in forma grafica un sottoinsieme significativo dei tags presenti nella fattura elettronica.
L'elenco dei tag trattati è facilmente estrapolabile leggendo il foglio di stile FoglioStileAssoSoftware.xsl contenuto nella cartella d’installazione %ProgramData%\DeltaPhiSIGLA\DPDashBoard.
Il foglio di stile semplificato consente una visualizzazione più snella e chiara dei documenti Xml mnetre quello personalizzato consente all’utente di creare la propria forma di visualizzazione dei documenti Xml.
Il file si deve obbligatoriamente chiamare FoglioStileCustom.xsl e risiedere nella cartella %ProgramData%\DeltaPhiSIGLA\DPDashBoard.
Il FoglioStileCustom.xsl viene distribuito vuoto, in modo che l’utente possa generarlo come ritiene più opportuno Ovviamente se non modificato e selezionato per la visualizzazione di un documento, questo template, porterà al non funzionamento di questa opzione.
- Gestione Salvataggio email: se viene attivata l'opzione, nel momento in cui viene spedita una mail, ne viene salvata una copia.
Questo salvataggio può essere eseguito su file (eml) oppure direttamente sulla base di dati.
- Numero massimo record da visualizzare nei cruscotti consente di specificare quante fatture, o notifiche, devono essere visualizzate nella griglia dei cruscotti.
Il valore può essere impostato tra un minimo di cinque elementi ed un massimo di mille. Di default il valore viene impostato a trecento.
- Abilita invio tramite PEC consente di abilitare l’invio/ricezione delle fatture e notifiche attraverso l’uso di una cartella di posta elettronica certificata (PEC).
L'attivazione di questa opzione abilita la pagina Email (PEC) alla compilazione.
- Abilita gestione tramite Var Hub consente di abilitare la gestione degli invii e ricezione delle fatture emesse/ricevute tramite il servizio Hub di Var Group.
Selezionando l’apposito check viene abilitato il pannello di configurazione Var Hub e disabilitati quelli per la PEC e per lo HUB generico.
- Abilita gestione tramite HUB generico consente di abilitare la gestione degli invii e ricezione delle fatture emesse/ricevute tramite un servizio Hub di terzi.
Selezionando l’apposito check viene abilitato il pannello di configurazione Hub Generico e disabilitati quelli per la PEC e per VAR HUB.
- Abilita invio fatture (B2B) non firmate: se selezionato è abilitato l’invio allo SdI delle sole fatture B2B/B2C, dove la firma digitale e' opzionale.
Le fatture verso una Pubblica Amministrazione mantengono l'obbligo della firma digitale, attraverso l'uso di un certificato di firma qualificata, prima dell'invio al Sistema di interscambo.
- Comprimi per invio di più di una fattura: nel caso di invio di più fatture, se attivo il flag, viene creato un unico file compresso (in formato zip) contenente tutte le fatture.
Se l'opzione non è abilitata, viene invece inviata una mail per ciascuna fattura selezionata.
- Situazione doc. separati B2B/B2C e B2G consente di gestire la rappresentazione grafica, nel cruscotto di riepilogo, dei documenti B2B/B2C e B2G in un unico elemento, totale documenti, o in due distinti.
- Abilita elaborazione automatica notifiche consente, se abilitato, di elaborare la notifica e l' associazione della notifica alla fattura corrispondente in modo automatico al momento della loro lettura e dell' inserimento nel database.
- Segnala XML precedentemente esportati consente, se abilitato, di ottenere un messaggio di solo avviso nel caso si esporti nuovamente una fattura in formato XML Il messaggio è solo la notifica del fatto che la fattura selezionata è già stata esportata in precedenza, ma non inibisce l’operazione stessa, lasciando all’operatore la possibilità di decidere come procedere.
- Abilita conferma da contabilizzare doc. pass. consente di gestire, se spuntato, lo stato da visionare per i documenti passivi dando la possibilità all’utente di visionare le fatture di acquisto e decidere se devono essere contabilizzate oppure no.
Impostazioni del menù Gestione Fattura PA
E' necessario inoltre configurare alcune opzioni relative al modulo FEP presenti nel menù Applicazione/Gestione Fattura PA del programma di Configurazione.
Vediamole nel dettaglio:
- Gestione manuale 2.1.1.11 >causale> e 2.5 <Allegati>:
se attiva questa opzione le funzioni di visualizzazione e di validazione presenti nella finestra di lancio della Revisione Documenti vengono svolte dal modulo FEP.
- Gestione Sole fatture B2B/B2C: se attivata questa opzione, solo le fatture a privati (B2B o B2C) possono essere gestire dal modulo FEP.
In questo caso, nel menu' Documenti di SIGLA® si troveranno le voci:
• Estrazione XML Fatture solo PA
• Estrazione XML Fatture solo B2B
• Ripristino XML Fatture solo PA
dove le fatture alla Pubblica Amministrazione (PA o B2G) saranno gestite nel modo tradizionale tramite l'utilizzo delle funzioni di Estrazione XML solo Fatture PA e Ripristino XML Fatture solo PA.
In presenza di opzione non attiva, nel modulo FEP saranno gestite tutte le fatture elettroniche, B2B, B2C e B2G.
Nel menù Documenti di SIGLA®, in presenza di questa casistica, si troverà la sola voce:
• Estrazione XML Fatture B2B
dove le funzioni di estrazione dell'XML per tutti tipi di fatturazione elettronica B2B, B2C e B2G saranno gestite da questa funzione.
Il ripristino dell' XML della fattura PA invece sarà gestito direttamente dal cruscotto fatture PA da inviare del modulo FEP (Ft.El.PRO) di SIGLA®.
•Standard AssoSoftware: la presenza di questa opzione abilita la codifica AssoSoftware nelle fatture emesse.

|
Per approfondire, vedi: Standard AssoSoftware in SIGLA. |
Collegamento FEP con il modulo Immagini Azendali
Attraverso la pagina Immagini Aziendali del menù Generale del programma di Configurazione, è possibile attivare il collegamento automatico con il modulo FEP.
Nel dettaglio:
- Arch.autom. FEP: se l’opzione è attiva, alla contabilizzazione dei documenti elettronici di vendita o acquisto, il relativo file XML viene stampato in formato PDF e inserito con opportune chiavi di ricerca nel modulo immagini aziendali.
- Identific.cart.imm.az.: permette di indicare una cartella delle immagini aziendali dove raccogliere solo i documenti elettronici.

|
Per approfondire, vedi la voce Archiviazione automatica delle stampe nel modulo immagini aziendali. |
Le funzioni del modulo FEP
Eseguite le operazioni sopra descritte, troveremo in SIGLA® la nuova voce di menù Ft.El.PRO (FEP).
Attraverso questo modulo si effettuano le seguenti operazioni:
• firmare la FE (opzionale per le fatture elettroniche B2B/B2C e obbligatorio per quelle B2G)
• inviare la FE
• ricevere ordini NSO
• verificare le notifiche di accettazione o di scarto della FE
• gestire le fatture ricevute tramite la funzione di acquisizione contabile di SIGLA® o attraverso il collegamento alla funzione del ciclo passivo.
Nel dettaglio, le voci del modulo FEP:
- Cruscotto fatture da firmare
- Cruscotto fatture da inviare
- Cruscotto fatture PA da inviare
- Cruscotto Ordini NSO
- Cruscotto notifiche
- Cruscotto fatture ricevute
- Stampa fatture da notificare
Cruscotto fatture da firmare
La funzione Cruscotto fatture da firmare mostra le fatture XML generate da SIGLA® ed estratte,in attesa di essere firmate.
E’ possibile firmare con certificato di firma digitale qualificata una singola fattura o un blocco di fatture.
Il ribbon mostra le funzioni disponibili e si adatta al tipo di cruscotto visualizzato.
- Config.generale: permette di impostare il foglio di stile
- Verifica firma: controllo sintattico dell’XML basato su xsd distribuito dall’ Agenzia delle Entrate
- Firma XML: applica la firma all’XML (solo Cades)
- Visualizza: permette di vedere l’XML secondo il foglio di stile scelto
- Visualizza allegati: permette la visualizzazione degli eventuali allegati che possono essere stati inseriti nel file XML (ad esempio una copia in formato PDF della fattura stessa)
- Riattiva: rilascia la fattura selezionata rendendola nuovamente disponibile all’applicazione, dove non era più modificabile nella parte IVA
- Revisione Doc.: permette di andare in revisione documenti di SIGLA®
- Revisione PN: permette di andare in revisione prima nota di SIGLA®
- Legenda: fornisce la descrizione dei vari stati
Per selezionare solo alcune fatture è possibile utilizzare la pagina Filtri.
La selezione può essere eseguita: per data, per numero, per cessionaro/committente, per registro IVA o solo fatture PA.
Questi filtri sono presenti in tutti i cruscotti, con gli opportuni adattamenti in base al tipo di cruscotto visualizzato (p.e. il Cess./Comm. diventerà Ced./Prest nel Cruscotto fatture ricevute e i valori previsti per lo Stato varieranno adattandosi ad ogni cruscotto).
Cruscotto fatture da inviare
Questo cruscotto mostra le fatture firmate in attesa di essere inviate e ne permette l’invio tramite PEC o intermediario autorizzato Var Hub o Var Hub generico.
Lo Stato della fattura cambia adattandosi alla funzione di invio della fattura B2B.
Il ribbon cambia nella parte delle operazioni disponibili mostrando le funzioni utilizzabili.
- Config.generale: permette di impostare il foglio di stile
- Visualizza: permette di vedere l’XML secondo il foglio di stile scelto
- Visualizza allegati: permette la visualizzazione degli eventuali allegati che possono essere stati inseriti nel file XML (ad esempio una copia in formato PDF della fattura stessa)
- Invia mail: procede all’invio tramite PEC delle fatture selezionate
- Marca come consegnata: la fattura è stata emessa ad un destinatario valido, ma non si è potuta consegnare per motivi tecnici. La fattura è comunque a disposizione del destinatario nella sua area riservata del sito web dell’Agenzia delle entrate. E’ compito del trasmittente avvertire il destinatario consegnando eventualmente una copia del documento cartacea (PDF o altro). A questo punto può utilizzare questa funzione per marcare la fattura come consegnata
- Riattiva: rilascia la fattura selezionata dal modulo rendendola nuovamente disponibile all’applicazione
- Revisione Doc.: permette di andare in revisione documenti di SIGLA®
- Revisione PN: permette di andare in revisione prima nota di SIGLA®
- Dettaglio stato fattura: elenca le operazioni effettuate nel modulo FEP sul file XML
- Legenda: fornisce la descrizione dei vari stati
Per la selezione di solo alcune fatture, si deve utilizzare la pagina Filtri di selezione.
La selezione può essere fatta: per data, per numero, per cessionario/committente, per numero massimo di fatture visualizzate o per registro IVA.
Questi filtri sono presenti in tutti i cruscotti con gli opportuni adattamenti per le informazioni che dipendono dal tipo di cruscotto visualizzato.
Cruscotto fatture PA da inviare
In questo cruscotto vengono mostrate le fatture PA firmate in attesa di essere inviate tramite PEC.
Lo Stato della fattura cambia adattandosi alla funzione di invio della fattura PA.
Questa voce è presente tra le funzioni del modulo FEP solo se l'opzione Gestione sole Fatture B2B/B2C non è abilitata.
Nel dettaglio le funzioni disponibili:
- Config. generale: permette di impostare il foglio di stile
- Visualizza: permette di vedere l’XML in base al foglio di stile scelto
- Visualizza allegati: permette la visualizzazione degli eventuali allegati inseriti nel file XML (ad esempio una copia in formato PDF della fattura)
- Invia mail: procede all’invio tramite PEC delle fatture selezionate
- Riattiva: rende la fattura selezionata disponibile all’applicazione e perciò modificabile
- Revisione Doc.: permette di andare in revisione documenti di SIGLA®
- Revisione PN: permette di andare in revisione prima nota di SIGLA®
- Dettaglio stato fattura: elenca le operazioni effettuate nel modulo FEP sul file XML
- Legenda: fornisce la descrizione dei vari stati
Per la selezione di solo alcune fatture, si deve utilizzare la pagina Filtri di selezione.
La selezione può essere fatta: per data, per numero, per cessionario/committente, per numero massimo di fatture visualizzate o per registro IVA.
Questi filtri sono presenti in tutti i cruscotti con gli opportuni adattamenti per le informazioni che dipendono dal tipo di cruscotto visualizzato.
Cruscotto Ordini NSO
In questo cruscotto vengono mostrati gli ordini elettronici trasmetti tramite il Nodo Smistamento degli Ordini (NSO) ricevuti dalla PA.
Cruscotto notifiche
Questa funzione mostra le notifiche ricevute da SdI in relazione alle fatture inviate e le acquisisce nel modulo FEP tramite la pressione del bottone Ricevi.
Le notifiche, una volta ricevute, devono essere associate alle fatture a cui si riferiscono. Questa operazione si compie attraverso la pressione del bottone Elabora.
Una volta eseguita l'alaborazione si ottengno le informazioni di gestione delle notifiche:
- Elaborata: mostra se la notifica e' stata elaborata. Può avere tre stati contrassegnati da un colore diverso:
• Grigio: da elaborare, deve essere ancra associata alla relativa fattura
• Verde: elaborata con successo, la notifica è stata associata alla relativa fattura
• Rosso: elaborata con errori, la notifica non è stata associata alla relativa fattura
- Data notifica: data del ricevimento della notifica
- Tipo Notifica assume i seguenti valori:
Notifica di scarto: la fattura non è stata emessa e può essere corretta e reinviata. Se la fattura non può essere corretta per motivi contabili/fiscali e/o applicativi è possibile registrare una nota di credito da non inviare allo SdI (nota di credito interna) ed emettere una nuova fattura
Notifica di mancata consegna: la fattura è stata emessa ad un destinatario valido, ma non la si è potuta consegnare per motivi tecnici. La fattura è comunque a disposizione del destinatario nella sua area riservata del sito web dell’Agenzia delle entrate. E’ compito del trasmittente avvertire il destinatario consegnando eventualmente una copia del documento cartacea o informatica (PDF o altro)
|
- Ricevuta di consegna: è la ricevuta inviata dal SdI al soggetto trasmittente per comunicare l’avvenuta consegna del file al destinatario
- Ricezione SdI: data di ricezione della fattura a cui la notifica si riferisce
- Consegna SdI: data di consegna al destinatario della fattura a cui la notifica si riferisce
- Messa disposizione: data di messa a disposizione della fattura nell’area riservata del sito dell’agenzia delle entrate del destinatario
- Data fattura: data della fattura a cui la notifica si riferisce, compilata dalla funzione di elaborazione
- Numero fattura: numero della fattura a cui la notifica si riferisce,compilata dalla funzione di elaborazione
- Reg.Iva.: codice registro IVA della fattura a cui la notifica si riferisce che viene compilata dalla funzione di elaborazione
- Ragione Sociale: ragione sociale del destinatario della fattura a cui la notifica si riferisce che viene compilata dalla funzione di elaborazione
- Totale Fattura: totale della fattura a cui la notifica si riferisce, compilata dalla funzione di elaborazione.
Cruscotto fatture ricevute
Il cruscotto fatture ricevute mostra le fatture ricevute da SdI. Nel modulo FEP sono acquisite tramite il bottone Ricevi.
Le fatture ricevute possono essere visualizzate per verificarne la congruità tramite i bottoni Visualizza o Visualizza allegati. Il primo visualizza la fattura mentre il secondo mostra gli eventuali allegati, permettendo all'utente di salvarli e/o di stamparli.
Dopo aver selezionato una fattura è possibile eseguirne l'acquisizione attraverso la pressione del bottone Contabilizza.

|
Per approfondire, vedi la voce Acquisizione Fatture Passive Fattura PA XML. |
Nel caso invece in cui la fattura non sia ritenuta congrua, quindi da non contabilizzare, può essere dichiarata da non contabilizzare tramite il bottone Cambia stato contabiliz..
- Da contabilizzare: indica se la fattura è stata valutata da contabilizzare. Può avere due stati contrassegnati dai colori:
• Verde o Grigio: può essere contabilizzata
• Rosso: non può essere contabilizzata
- Contabilizzata: indica se una fattura da contabilizzare è stata già contabilizzata oppure no tramite i colori:
• Grigio: da contabilizzare
• Verde: contabilizzata
- Data: data documento della fattura (letto dal file XML)
- Numero: numero documento della fattura (letto dal file XML)
- Tipo: tipo documento secondo la codifica SdI (letto dal file XML)
- Cedente/Prestatore: ragione sociale del fornitore (letta dal file XML)
- Totale: totale della fattura (letto dal file XML)
- Reg.Iva.: codice registro IVA della fattura a cui la notifica si riferisce.
- Protocollo: numero del protocollo iva assegnato da SIGLA®.
- Data Reg.: data registrazione assegnato in fase di contabilizzazione.
I campi Reg.Iva., Protocollo e Data Reg. vengono valorizzati solo dopo la contabilizzazione.
Stampa fatture da notificare
Attraverso questa funzione si ottiene una stampa con la lista delle fatture inviate per cui si è ricevuto una Notifica di mancata consegna.
La mancata consegna si ha quando la fattura è stata emessa ad un destinatario valido, ma il SdI non è riuscito a consegnare il documento al destinatario.
La fattura viene messa a disposizione del destinatario nella sua area riservata del sito web dell’Agenzia delle Entrate ma è comunque compito del trasmittente avvisare il destinatario di questo, consegnando eventualmente anche una copia del documento in forma cartacea o informatica (PDF o altro).
La selezione può essere effettuata per:
- Data fattura: filtra per data fattura i documenti inviati e con notifica di mancata consegna da stampare
- Reg. Iva: filtra per codice registro IVA i documenti inviati e con notifica di mancata consegna da stampare.
Inserimento manuale di una fattura/notifica XML in FEP
Dalla Configurazione di SIGLA®, menu Fatt.Elett.Pro è possibile avviare l’ambiente di importazione manuale di file XML nel modulo FEP.

|
Per i dettagli vedi la voce Inserimento manuale di una fattura/notifica XML in FEP. |
Invio delle FE da FEP
Invio FE con PEC
Le funzioni del modulo FEP consentono, attraverso una serie di automatismi, la spedizione e ricezione delle fatture a mezzo PEC o intermediario autorizzato Var Hub o Var Hub generico e il ricevimento delle notifiche inviate dal SdI relative alle fatture inviate.
Vediamo nel dettaglio come si configura l'invio tramite PEC.
Invio FE con integrazione a Var Hub
Le funzioni del modulo FEP consentono, attraverso una serie di automatismi, la spedizione e ricezione delle fatture a mezzo PEC o intermediario autorizzato Var Hub o Var Hub generico e il ricevimento delle notifiche inviate dal SdI relative alle fatture inviate.
Vediamo nel dettaglio come si esegue il collegamento di SIGLA/FEP con Var Hub.
Invio FE con integrazione ad Hub Generico
Le funzioni del modulo FEP consentono, attraverso una serie di automatismi, la spedizione e ricezione delle fatture a mezzo PEC o intermediario autorizzato Var Hubo Var Hub generico e il ricevimento delle notifiche inviate dal SdI relative alle fatture inviate.
Vediamo nel dettaglio come si esegue il collegamento di SIGLA/FEP con Hub Generico.

|
Per approfondire, vedi: Installazione FEP. |

|
Per approfondire, vedi: Modulo Fatturazione Elettronica PRO. |
Messa in conservazione dei documenti su Var Hub
La messa in conservazione è una funzione disponibile per le installazioni configurate per inviare e ricevere i documenti via PEC e che hanno un contratto con Var Hub per il servizio di sola conservazione.

|
Per i dettagli vedi la voce Messa in conservazione dei documenti su Var Hub. |
Rinnovo licenza FEP
Introduzione
Il modulo Fatturazione Elettronica Pro (FEP), in quanto servizio, è soggetto ad un canone annuale.
Il canone è determinato in base al numero dei documenti attivi e passivi gestiti da FEP per tutte le ditte configurate.
All’inizio di ogni nuovo anno è, quindi, necessario calcolare e comunicare a Delta Phi SIGLA s.r.l. il numero dei documenti elaborati in FEP nell’anno appena trascorso.
L’operazione deve essere eseguita attraverso l’apposita funzione del programma di Configurazione di SIGLA/START, che conterà il numero di fatture attive e passive gestite nell’anno, con possibilità di invio di questi dati direttamente al server a tale scopo predisposto.
Questa funzionalità permetterà di calcolare gli eventuali extra soglia rispetto alle condizioni contrattualizzate.
Qualora fossero necessarie delle variazioni negli scaglioni di fatturazione come da listino in vigore, il Rivenditore dovrà mandare una notifica a: [email protected] entro il 30 Gennaio del nuovo anno.
Conteggio Documenti FEP
A partire dalla release 4.45 di SIGLA® , nel menu' di Configurazione/File è presente la voce Conteggio Documenti FEP da cui è possibile effettuare il conteggio dei documenti delle ditte configurate, per il rinnovo della licenza FEP.
Il conteggio dei documenti viene eseguito per l’anno precedente a quello di rinnovo, pertanto per il rinnovo 2020 occorre eseguire il conteggio per l’anno 2019.
La procedura può essere lanciata in versione di prova per ottenere un’anteprima delle informazioni ricavate.
L'elaborazione produce una stampa per ogni azienda configurata sulla tabella Ditte con il conteggio dei documenti attivi e passivi elaborati in FEP e delle notifiche ricevute.
Nella modalità definitiva è possibile scegliere come effettuare l’invio del conteggio per il rinnovo della licenza, se si sceglie Autorizza invio l’operazione verrà effettuata automaticamente, altrimenti verrà prodotto un report con l’indicazione dell’indirizzo mail a cui inviarlo.
Le informazioni che vengono inviate al server di Delta Phi SIGLA sono:
- Serial della licenza
- Partita IVA dell’azienda
- Numero documenti attivi e passivi
- Numero delle notifiche
Rispondendo SI al messaggio la procedura invierà i dati al server Delta Phi SIGLA.
Rispondendo NO nessuna informazione sarà inviata al server Delta Phi SIGLA e non sarà scaricato il nuovo file della licenza.
|
Una volta effettuata la procedura in definitivo non sarà più possibile effettuare il conteggio, nemmeno di prova.
Se l’invio dei dati termina con successo, verrà anche scaricato il nuovo file della licenza per la postazione nella quale è installato il programma di Configurazione (cioè per la postazione dotata di chiave master).
Per SIGLA on Cloud, che non utilizza il file .DAT della licenza, sarà direttamente aggiornata la licenza cloud nel web server di riferimento e disponibile nel normale ciclo periodico di verifica.
|
Rinnovo Licenza FEP
Una volta lanciata la procedura Conteggio Documenti FEP in forma definitiva e il conteggio dei documenti è stato acquisito da Delta Phi SIGLA, si può procedere ad aggiornare tutti i client dell’installazione con la nuova licenza.
Per fare questo è necessario eseguire la funzione di Rinnovo licenza FEP presente nel menu Servizi di SIGLA Ultimate e SIGLA Start Edition.
Note
- ↑ Nei sistemi operativi Windows 7 e successivi, per gli altri nella directory dati applicazioni di tutti gli utenti, cartella DeltaPhiSIGLA, sottocartella DPSXServer
Bibliografia
Voci Correlate
Anagrafica clienti - pagina Fatture
Configurazione
Configurazione/Ditte
Configurazione/Generale