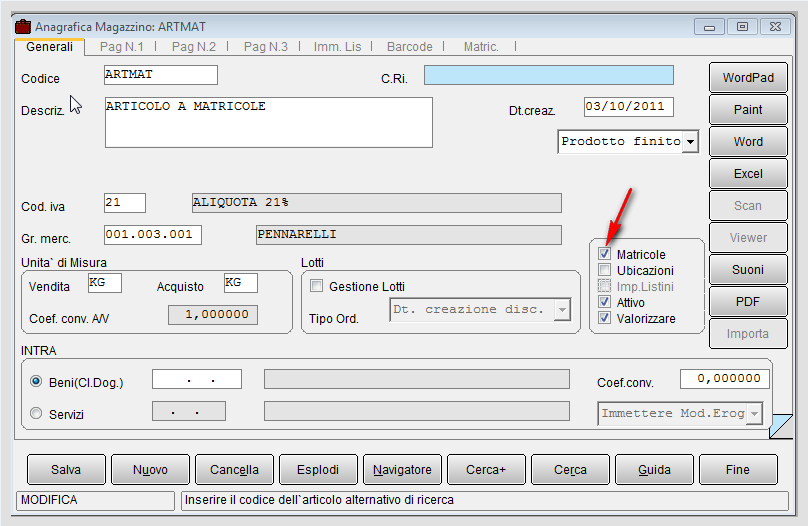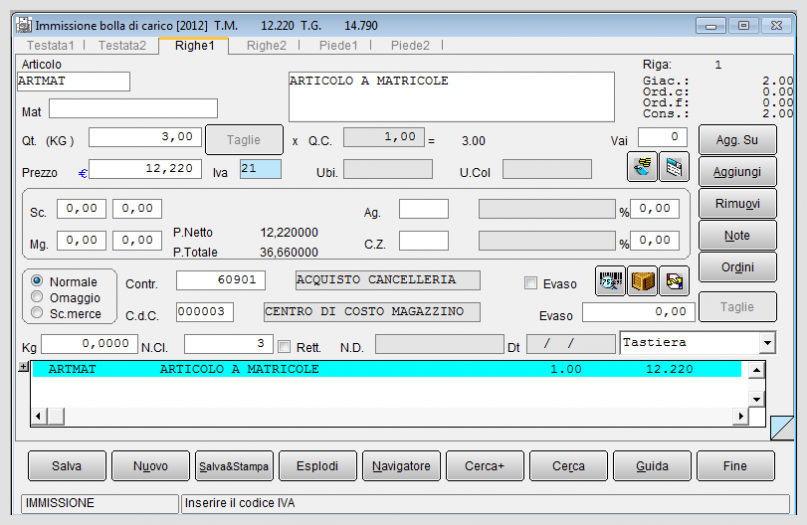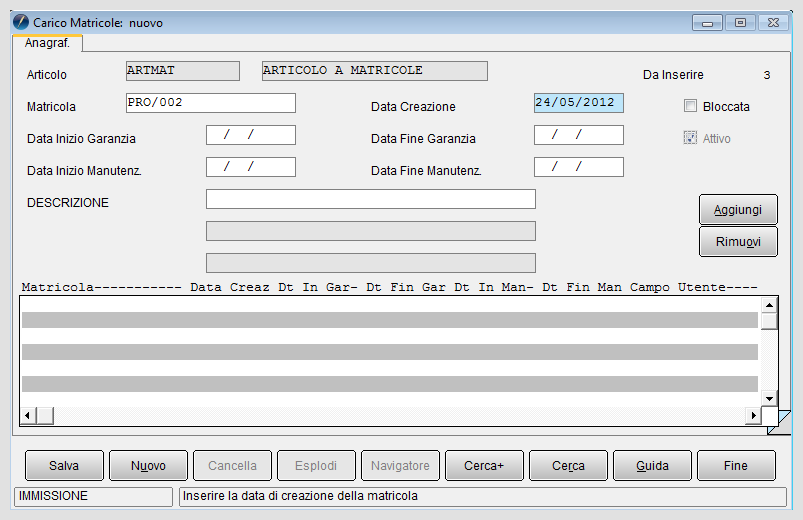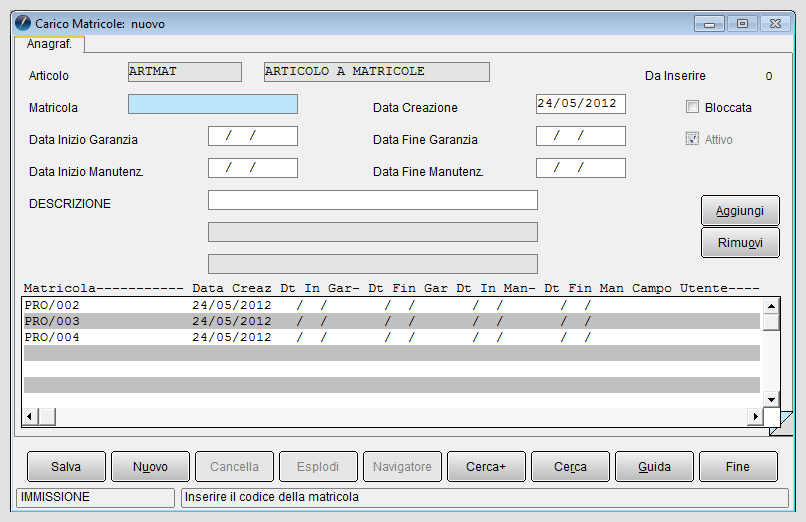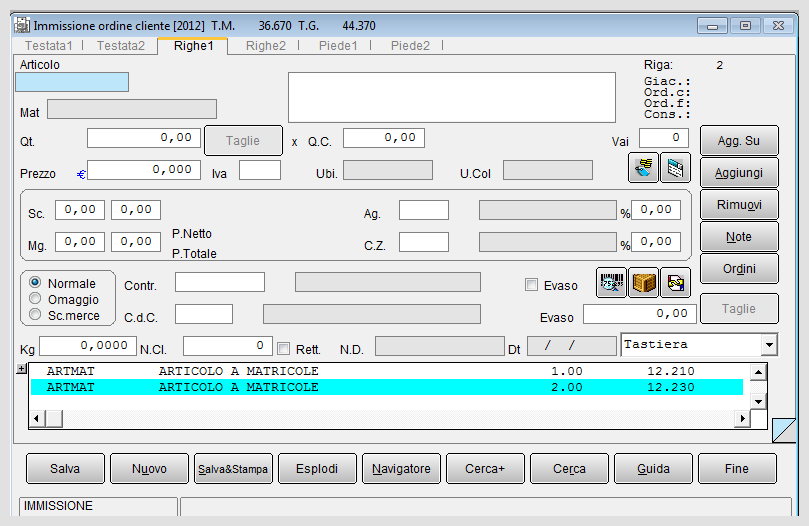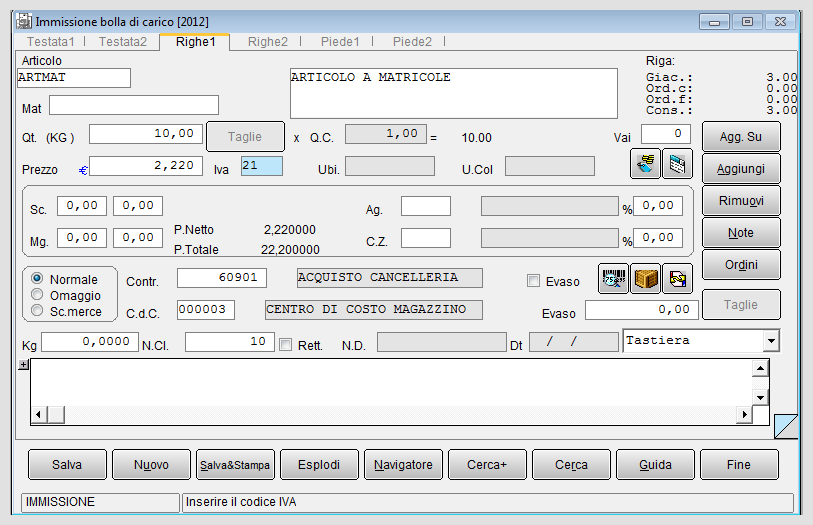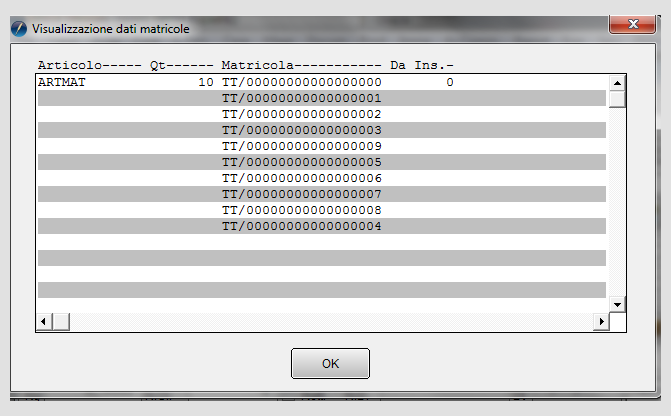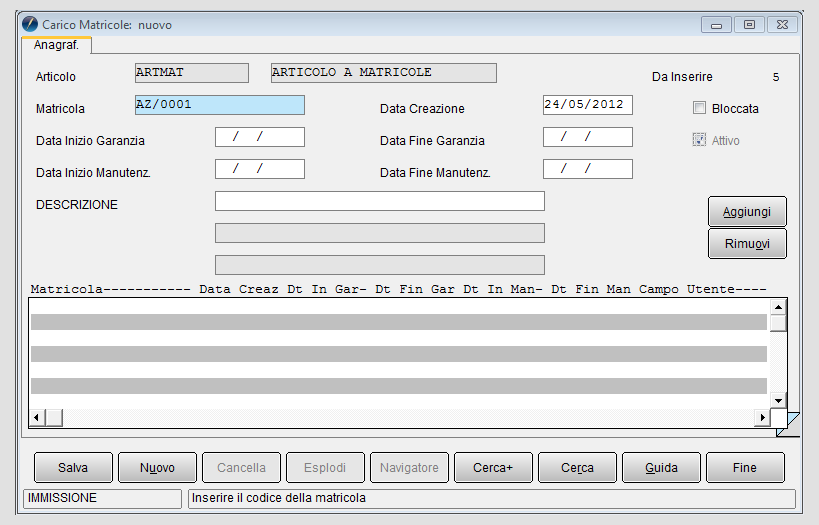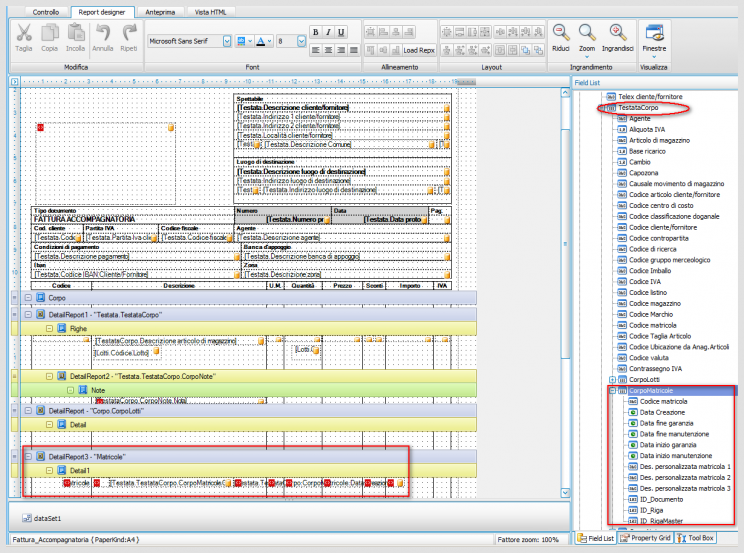Differenze tra le versioni di "Esempi della gestione matricole"
(→Documento di carico con generazione automatica dei codici matricola) |
m (una versione importata) |
(Nessuna differenza)
| |
Versione attuale delle 19:48, 10 apr 2020
![]() La gestione matricole di SIGLA® permette di associare un'anagrafica delle matricole per ogni articolo di magazzino. La matricola è necessaria per l'identificazione dell'articolo stesso, ne permette di verificare la tracciabilità.
La gestione matricole di SIGLA® permette di associare un'anagrafica delle matricole per ogni articolo di magazzino. La matricola è necessaria per l'identificazione dell'articolo stesso, ne permette di verificare la tracciabilità.
E' infatti possibile conoscere i dettagli del movimento di carico e del movimento di scarico di una matricola all'interno del magazzino.
Le finestre operative della gestione matricole possono essere richiamate e aperte dall'utente, oltre che dal menù Magazzino anche attraverso altri menù, ad esempio, dal menù Gestione documenti durante le fasi di registrazione o di revisione di un documento, di carico o scarico.
Le funzioni che coinvolgono la gestione matricole sono:
- attivazione di un articolo gestito a matricola, menù Anag/Articoli di magazzino/Generali;
- gestione dell’anagrafica matricole con indicazioni di alcuni campi liberi per note informative (menù Anag/Matricole);
- generazione automatica del codice matricola (Configurazione/Applicazione/Matricole);
- aggiornamento della giacenza per ogni matricola;
- gestione delle matricole per ogni riga-documento relativo al movimento di carico/scarico;
- visualizzazione e stampe della lista delle matricole presenti nel menù Magazzino;
- dettaglio delle singole matricole nel modulo di stampa del documento (fattura);
- stampa dei movimenti di magazzino con indicazione delle matricole utilizzate;
- stampa delle matricole con dettaglio dei movimenti di magazzino per ogni matricola.
Possiamo vedere, attraverso un esempio, le varie operazioni che possono essere compiute con gli articoli gestiti a matricola, dalla semplice creazione del codice matricola fino alla registrazione di un movimento/documento di carico/scarico di una matricola.
Indice
- 1 Impostazioni di base per la definizione di una matricola
- 2 Esempio di un movimento di carico per un articolo gestito a matricole
- 3 Esempio di un movimento di scarico per un articolo gestito a matricola
- 4 Esempio di un documento di carico con generazione automatica dei codici matricola
- 5 Esempio di documento di scarico con generazione automatica dei codici matricola
- 6 Disegno di stampa di un documento di scarico con articolo gestito a matricola
- 7 Note
- 8 Voci correlate
Impostazioni di base per la definizione di una matricola
Occorre per prima cosa attivare la gestione matricole in Configurazione[1].

|
Per approfondire, vedi la voce Attivazione della gestione matricole. |
In tale fase non occorre compilare la pagina Matric. della stessa anagrafica.
 Esempio di un movimento di carico per un articolo gestito a matricole
Esempio di un movimento di carico per un articolo gestito a matricole
Andiamo ad immettere un documento di carico, come la bolla di acquisto, dal menù della gestione documenti, con Immissione Documenti seguendo la procedura manuale di un nuovo codice matricola.
Nella pagina Righe1 del documento indichiamo l’articolo definito ARTMAT, come visto in precedenza.
Qualora il codice matricola inserito sia già esistente, SIGLA® si limiterà a "marcare" la matricola come presente in magazzino.
Se, invece, il codice non è esistente, allora la procedura provvederà a creare in automatico la relativa anagrafica della matricola.

|
Per approfondire, vedi la voce Creazione di un codice matricola. |
Premendo il bottone Aggiungi la riga-documento viene inserita e registrata nel corpo del documento.
In questo caso non è possibile indicare il codice matricola operando attraverso lo stesso campo dell'anagrafica, in quanto la quantità di carico è diversa da 1. Premendo il bottone Aggiungi si apre la videata Carico Matricole, mostrata sotto in figura 4.
In questo ambiente è possibile indicare tanti codici matricola in base alla quantità di pezzi che occorre caricare.
Nell'esempio è stato inserito un codice matricola nuovo PRO/002. Questo codice verrà registrato nell'anagrafica matricole in modo automatico alla chiusura della finestra Carico Matricole, come mostrata di seguito.
E’ sufficiente premere il bottone Salva per concludere l’operazione e tornare all’ambiente di visualizzazione delle righe del documento.
La bolla di carico verrà successivamente salvata con il relativo comando Salva o Salva&Stampa posto nella finestra Piede 2 del documento.
 Esempio di un movimento di scarico per un articolo gestito a matricola
Esempio di un movimento di scarico per un articolo gestito a matricola
Supponiamo di immettere un documento di tipo ordine (OC) per un determinato cliente: in esso vengono immesse due righe per uno stesso articolo, codificato come ARTMAT.

|
Per approfondire, vedi la voce Esempio di immissione di un documento effettivo: ordine a cliente, bolla e fattura. |
Il documento sarà composto pertanto da due righe, una con la quantità 1 e un’altra con quantità 2.
In seguito, inseriamo una bolla di scarico per vendita dal menù Docum/Immissione documenti, per procedere all'evasione dell'ordine. Nella pagina Righe1 premiamo il bottone Ordini per visualizzare la maschera Ordine del cliente, dove possiamo visualizzare l’ordine immesso in precedenza. Se selezioniamo l'ordine, allora viene aperto l’ambiente di evasione delle righe di ordine, come si può vedere nella figura 7.
Se si sceglie di evadere la riga avente quantità 1 sarà possibile indicare il codice Matricola, posta nella parte bassa della finestra (Righe dell'ordine)[2].
Selezioniamo la seconda riga avente quantità 2: in tal caso non è possibile inserire il codice matricola nel campo Matricola, questo infatti dovrà essere lasciato in bianco.
Dopo aver inserito i codici matricola per ogni riga premendo il bottone Aggiungi e al termine con il bottone Salva si chiude tale ambiente e si ritorna all’ambiente di evasione delle righe-ordine.
Nel caso di immissione di un documento di vendita le matricole movimentate dovranno essere già esistenti e presenti in magazzino e non essere già state scaricate da un altro movimento di vendita.
La scelta delle matricole da vendere sarà possibile sia digitando il codice direttamente che operando dall’apposita funzione di ricerca (che viene lanciata con il bottone a fianco del campo Matricola).
Una volta terminata l’evasione delle righe la finestra Righe1 del documento di scarico apparirà come nella figura seguente.
Le matricole selezionate sono visibili agendo sull’apposito tasto, che permette di aprire la finestra Visualizzazione dati matricole (vedi figura sotto).
 Esempio di un documento di carico con generazione automatica dei codici matricola
Esempio di un documento di carico con generazione automatica dei codici matricola
SIGLA® dispone anche di utili funzioni che vengono attivate nel programma di Configurazione.
come, ad esempio, l’opzione Gen. Automat. Codice matricola per la creazione automatica dei codici matricola nei documenti di carico, sia l’opzione Scelta automatica matricola per selezionare in modo automatico i codici matricola in fase di definizione del documento di vendita.
In merito alla generazione automatica è possibile definire anche un prefisso che preceda il codice e che verrà attribuito in automatico alle varie matricole: nell’esempio mostrato tale prefisso è composto da tre caratteri TT/.
Inoltre sono state accese le opzioni di data garanzia e manutenzione.
Vediamo adesso che cosa cambia andando a immettere un documento del tipo bolla di carico con un articolo gestito a matricole, in base alle impostazioni attivate in Configurazione.
In questo caso dopo avere selezionato in Righe 1 il codice articolo e la quantità, premendo il tasto Aggiungi non viene aperto l’ambiente di inserimento dei codici matricola.
Infatti, la riga-documento viene registrata in automatico nella bolla di carico. I codici vengono generati in automatico dalla procedura, come si può vedere dalla finestra di visualizzazione.
I codici saranno creati in base alle indicazioni impostate con i primi tre caratteri del tipo TT/.
Nel caso che non si scelgano i codici delle matricole già presenti in anagrafica, occorrerà indicare manualmente un nuovo codice nel campo Mat presente su Righe1 (vedi figura sotto). Nonostante sia stata attivata la generazione automatica, SIGLA® non esegue la procedura automatica, ma aprirà l’ambiente di selezione di carico matricole (Vedi figura 15). Dopo aver salvato i codici matricola, premuto il tasto Aggiungi per salvare le righe-documento (per ogni articolo è stata indicata la matricola) sarà possibile salvare e stampare la bolla di carico.
 Esempio di documento di scarico con generazione automatica dei codici matricola
Esempio di documento di scarico con generazione automatica dei codici matricola
Vediamo adesso tenendo conto delle impostazioni precedenti, l’inserimento di un documento di vendita (bolla di scarico). In questo caso dopo avere selezionato il codice articolo e la quantità possiamo impostare un codice matricola fra quelli generati.
SIGLA®, nell'esempio, sceglierà 5 codici matricola consecutivi a partire dal codice TT/0000…: nel caso che fra i codici selezionati ve ne sia qualcuno già scaricato, quindi non presente in magazzino, verrà saltato e verrà scelto il codice successivo.
La figura sotto mostra i codici scelti in sequenza cronologica senza alcun salto.
La fase successiva a tale selezione sarà quella della registrazione della riga-documento e del documento stesso.
La bolla di scarico risulterà evasa mediante la procedura di fatturazione riepilogativa.
Disegno di stampa di un documento di scarico con articolo gestito a matricola
Nella stampa grafica del documento di scarico (esempio, ddt, bolla di vendita, fattura accompagnatoria, ecc) si possono configurare i campi per l'inserimento dei dati della matricole, come Codice Matricola, Data Scadenza Matricola, ecc.
Nella pagina Report Designer, nella barra Field List è presente la voce Corpo Matricole. E' necessario inserire la banda, configurata nella parte Testata/TestataCorpo del documento.
Espandendola, sono presentate le voci che possono essere configurate nel corpo del documento. E' sufficiente selezionarle e posizionarle nel disegno, tenendo conto delle regole di formattazione.
Può essere utile impostare una tabella (dal menù ToolBar) per immettere i campi di interesse delle matricole.

|
Per i dettagli vedi la voce Creazione stampa grafica di un documento. |
Note
- ↑ Per l'esempio che stiamo illustrando non accendiamo altri tipi di opzioni (né generazione automatica, né scelta automatica matricole, ecc).
- ↑ In tale finestra sono presenti anche i campi dedicati ai lotti e alle ubicazioni, che possono essere riempiti qualora tali gestioni siano attive per gli articoli movimentati.
Voci correlate
Anagrafica articoli di magazzino
Configurazione
Gestione documenti
Gestione matricole
Giacenza
Lotti
Ubicazioni