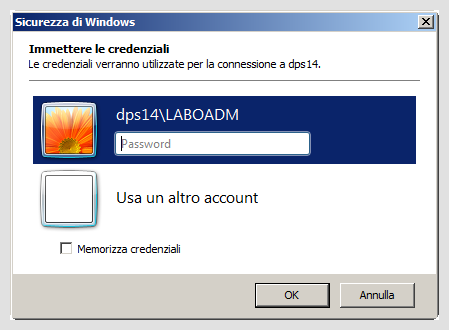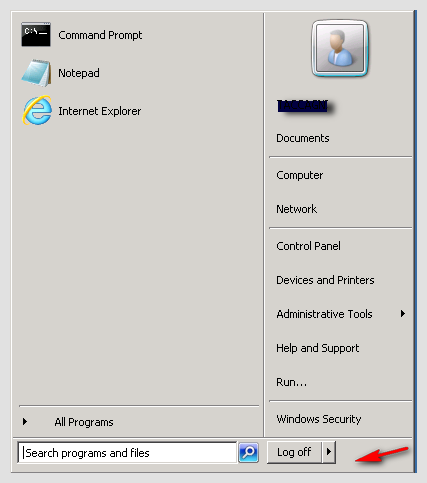Differenze tra le versioni di "Connessione Desktop Remoto"
(→SIGLA CLOUD) |
m (una versione importata) |
(Nessuna differenza)
| |
Versione attuale delle 19:47, 10 apr 2020
Indice
Caratteristiche generali
La Connessione Desktop Remoto (Remote Desktop Connection, acronimo RDC) è un programma fornito con il sistema operativo Windows o di altro tipo[1], che può essere utilizzato per accedere ad installazioni SIGLA® in modalità Terminal Services (TS) o on the Cloud.
“Connessione desktop remoto” è un programma che permette di connettersi a un computer operando da un computer che si trova in un altro luogo (computer in uso). È, ad esempio, possibile utilizzare la “Connessione desktop remoto” per collegarsi al computer dell'ufficio dal pc di casa e accedere a tutti i programmi, i file e le risorse di rete come se si stesse seduti alla propria scrivania dell'ufficio. Il computer in uso serve solo per vedere i dati e i programmi che invece risiedono e vengono fisicamente eseguiti sul computer remoto[2].
L'utilizzo di questo programma è subordinato alla velocità della propria connessione Internet, è molto semplice da configurare e da usare, permette quindi di agevolare l’utilizzo delle licenze di SIGLA® Cloud e Terminal Services.
SIGLA CLOUD
Il tipo di connessione remota permette agli utenti di SIGLA® di utilizzare il gestionale a distanza e senza installarlo sul proprio pc. E' quindi un servizio integrato e complementare a quello di gestione delle licenze SIGLA® cloud.
Il gestionale SIGLA® si trasforma, adattandosi allo scenario economico attuale: le licenze cloud, terminal services e i servizi mobile rappresentano le nuove offerte per il mercato attuale.
Le licenza cloud rappresentano un servizio flessibile che permette di scegliere e modificare in qualsiasi momento la quantità, la durata e la tipologia di servizi per ogni utente direttamente accedendo a Internet o alla rete locale di pc (detta tecnicamente LAN); è anche possibile di assegnare nel tempo le licenze (numero postazioni di lavoro e moduli) tra utenti diversi, che hanno adottato la licenza cloud. Infatti, una licenza SIGLA® cloud riconosce agli utenti, dotati di un pc, il diritto di accedere a un server, tramite collegamento remoto con protocollo RDC per poter lavorare con il gestionale, che fisicamente non è installato sul proprio pc, ma sul pc/server collegato.
E' necessario accedere al Cloud Server tramite accesso RDC , verificare l'attivazione della licenza cloud e il numero della stessa, quindi procedere all'accesso.
Si tratta di una modalità d'uso del gestionale flessibile e "on demand" con una logica "pay per use" e diventa quindi un’opportunità concreta per le aziende nascenti e, soprattutto, di piccole dimensioni che devono competere in un mercato sempre più complesso.
Il gestionale diventa un "servizio" con l'utilizzo della soluzione in cloud, affiancata anche da altri software e in particolare curando la sicurezza dei dati, che possono essere utilizzati in qualsiasi luogo e in qualsiasi momento.

|
Per approfondire, vedi: Come affrontare la sfida del Cloud Computing. |

|
Per i dettagli vedi la voce SIGLA on the cloud. |
SIGLA TERMINAL SERVICES
La licenza "Terminal Services" permette l'uso di SIGLA® da più postazioni collegate ad una rete locale oppure dislocate a distanza. L'accesso può avvenire, infatti, anche attraverso una connessione Internet (attraverso, per esempio, una linea ADSL) purché il server sia collegato.
Questa soluzione è una valida alternativa quando si deve usare lo stesso database da postazioni lontane, allo stesso tempo i dati comuni, non sono danneggiati ne andranno perduti qualora si interrompa la connessione.
L'utente utilizza il proprio pc con il desktop remoto, accedendo al server con la connessione desktop remoto RDC e può eseguire l'applicativo, seguendo la modalità di gestione licenze di Terminal Services.
Il Terminal Server è un singolo punto di installazione, che consente a più utenti di accedere a desktop all'ambiente di lavoro Windows, in cui si può eseguire il programma SIGLA®. E' possibile anche utilizzare le risorse di rete da una postazione remota, come se le risorse fossero installate sul server.
Il sistema Windows Terminal Services (WTS) crea e gestisce gli ambienti di lavoro, nei quali viene reso disponibile il gestionale SIGLA®, installato sul server, al quale possono accedere uno o più utenti di Windows, mediante il programma di connessione in remoto.
SIGLA® in Terminal Services, infatti, verifica l’ambiente operativo nel quale viene eseguito e nel caso in cui rilevi di essere utilizzato in una sessione Windows Terminal Services (WTS), utilizza il meccanismo di attribuzione delle licenze attraverso un particolare dispositivo di chiave hardware USB, posto sul pc/server.

|
Per approfondire, vedi: SIGLA Terminal Services Edition. |
Guida alla Connessione Desktop Remoto
L'utente di SIGLA® può operare con il gestionale, in qualsiasi luogo e in ogni momento, dopo aver attivato la connessione remota con altri pc o server, collegati alla rete locale o anche via internet.
Per connettersi a un computer remoto, è necessario che tale computer sia acceso, che disponga di una connessione di rete e, in particolare, che la funzione di Windows, denominata, Desktop remoto sia abilitato, che si disponga dell'accesso in rete al computer remoto, ad esempio tramite Internet, e dell'autorizzazione a connettersi[3]. La connessione permette di usare un pc a distanza tramite Internet (o in rete locale) usando il mouse e la tastiera del proprio computer in uso.
Per avviare il programma di Desktop remoto sul computer da cui si desidera eseguire la connessione, si fa clic sul pulsante Start del menù di Windows. Nella casella di ricerca, si digita Connessione desktop remoto, compare l'elenco dei risultati e si esegue clic sulla voce Connessione desktop remoto (RDC), che è presente nel pannello cartella Accessori. Le immagini riportate nell'esempio di seguito descritto sono tratte da un sistema operativo Windows 7[4].
All'avvio si presenta una maschera Connessione Desktop Remoto di richiesta dati, in cui l’utente deve inserire, nel campo Computer, il nome della rete (LAN), o l’indirizzo pubblico IP del server a cui si deve connettere tramite internet.
Il nome, o indirizzo IP, del server a cui connettersi deve essere fornito all’utente:
- in caso di SIGLA TERMINAL SERVICES dal tecnico che configura SIGLA®. Si tratta comunque, normalmente, di un server della rete aziendale.
- in caso di SIGLA® Cloud è il gestore del servizio stesso che fornisce i dati per la connessione.
Tramite la pressione del bottone Connetti, viene eseguito il collegamento fra i due pc.
Nel pannello Generali è possibile impostare il nome dell’utente, con cui si vuole eseguire la connessione al server ed eventualmente, anche, il salvataggio delle credenziali di accesso (password), attivando la voce Memorizza Credenziali.
Nel riquadro in basso è possibile salvare tutte le impostazioni eseguite in un file con estensione rdp, da usare per i successivi accessi alla stessa connessione remota o per aprire una connessione salvata.
Nella pagina Visualizza l'utente può impostare la risoluzione per la visualizzazione della finestra di RDC, come la dimensione dello schermo del pc locale, il numero e l'intensità dei colori da usare. Ad esempio, aprendo il menù a tendina è possibile scegliere il numero dei colori da usare, come 15 bit, 16 bit, 24 bit, 32 bit[5].
Nella finestra Risorse locali è possibile abilitare la connessione in remoto di alcune risorse presenti nel pc in locale (computer in uso) e da poter gestire in RDC. Si può, ad esempio, consentire l’interazione con il dispositivo audio locale dalla sessione remota, se portarlo sul pc client, se lasciarlo sul server oppure se non eseguirlo. Attraverso l'attivazione della voce Stampanti: le stampanti locali saranno usabili in RDC, permettendo quindi la stampa dalla sessione remota direttamente sulla stampante installata in locale. Con il bottone Appunti si può condividere la cartella degli appunti tra pc locale e sessione remota.
Inoltre, con la pressione del bottone Altro è possibile condividere l'uso dei dischi locali e/o delle unità di rete visibili da pc locale.
Nel pannello Programmi è possibile indicare il percorso nel quale risiede il file e il nome dello stesso che deve essere eseguito: nell'esempio viene indicato il percorso per eseguire il programma SIGLA® sul pc/server remoto. Con l'attivazione dell'opzione Avvia il programma seguente alla connessione il programma viene eseguito direttamente quando l'utente compie l'accesso a RDC.
Se viene eseguito solo il programma SIGLA®, qualora la connessione RDC sia priva di applicazione in avvio automatico, l'utente preme il logoff dal menù Start del pc remoto, per terminare la sessione RDC[6].
Non deve essere premuta la X, posta in alto a destra nella finestra RDC.
|
La scheda Prestazioni permette di incidere sulle prestazioni della connessione: si sceglie il tipo di connessione di rete oppure con Internet (modem, rete locale, ecc), si gestiscono alcuni parametri grafici, come sfondo desktop, caratteri smussati, composing, animazioni, stili ecc, che possono incidere sulle funzionalità e sulla velocità del collegamento.
L’ultimo pannello, Avanzate, consente di modificare le impostazioni di sicurezza e di configurazione della connessione via internet o attraverso la rete locale.
Alla pressione del bottone Connetti, viene visualizzata la finestra con la richiesta delle credenziali di accesso (se queste non sono state memorizzate) dell'utente di Windows. Si preme OK e viene presentata una finestra di attesa per il completamento dell’operazione.
Di seguito si può presentare la finestra di autentificazione del certificato per la connessione sicura. Questo può essere auto-generato dal server stesso (ambiente TS su rete locale) e non è fornito da un ente certificatore.
Una volta che premuto il bottone Si, l'accesso in remoto è completato e l'utente può lavorare con il gestionale dal pc, collegato in locale (oppure attraverso la rete Internet).
Note
- ↑ Il programma RDP è nativo di Windows, ma esistono molti client per gli altri Sistemi Operativi (quali Linux o Mac OSx) e Sistemi Operativi per mobile device (quali Android o lo stesso Windows Mobile).
- ↑ Il programma di accesso remoto, Connessione Desktop Remoto consente di lavorare con un qualsiasi pc a distanza. Si può utilizzare il pc della propria postazione utilizzando i programmi, file e risorse del pc in remoto.
- ↑ Per la versione Windows Xp il programma RDC è integrato nel client (o pc), per le altre versioni di Windows può essere scaricato dal sito Microsoft oppure può essere istallato inserendo il cd di Windows Xp e, quando viene visualizzata la pagina iniziale, fare clic su Esegui altre operazioni e quindi su Installa connessione desktop remoto.
- ↑ I passaggi mostrati sono relativi alla configurazione del tipo di connessione in remoto, in presenza del programma fornito dal sistema operativo. La prima volta che si procedere alla connessione RDC occorre porre particolare attenzione ai singoli passaggi.
- ↑ Tali opzioni incidono sulle prestazioni della connessione RDC, specialmente su personal computer non di ultima generazione e quindi con performance generali non ottimali.
- ↑ L'utilizzo del logoff evita di “bloccare” una licenza disponibile, fino a che il software dedicato di Delta Phi SIGLA non provveda al conteggio degli utenti attivi, che possono lavorare con il gestionale.
Bibliografia
- Desktop Remoto
- LAN
- Logoff/Logout
- RDP
- Sistema operativo
- Windows
- Windows 7
- Windows Terminal Services (WTS9)
Voci Correlate
SIGLA on the cloud
SIGLA Mobile