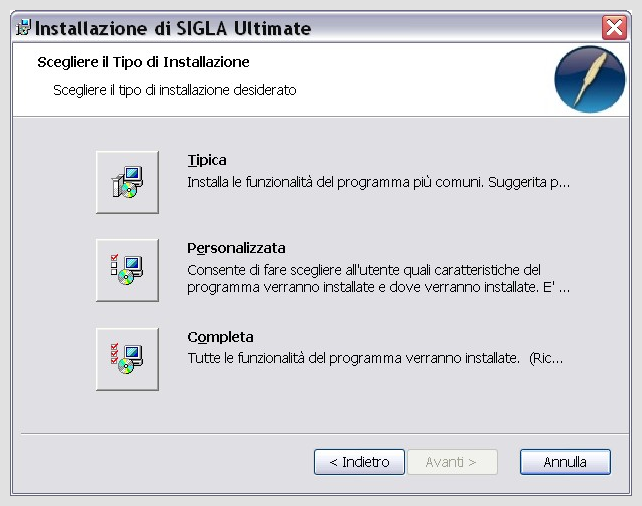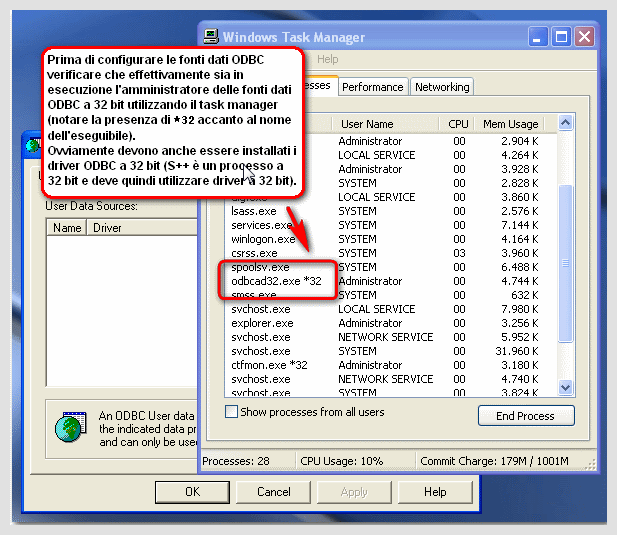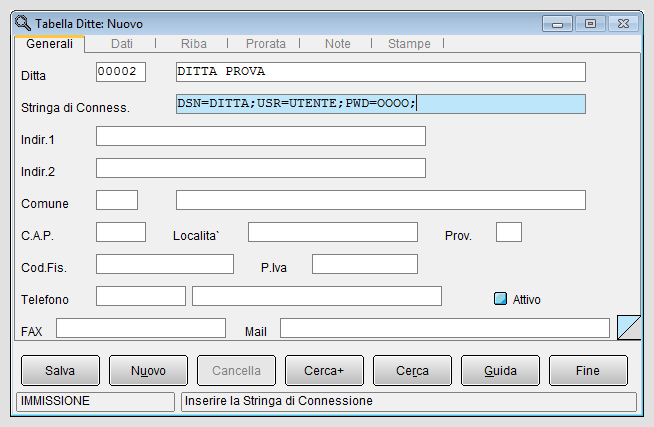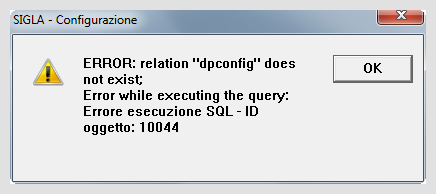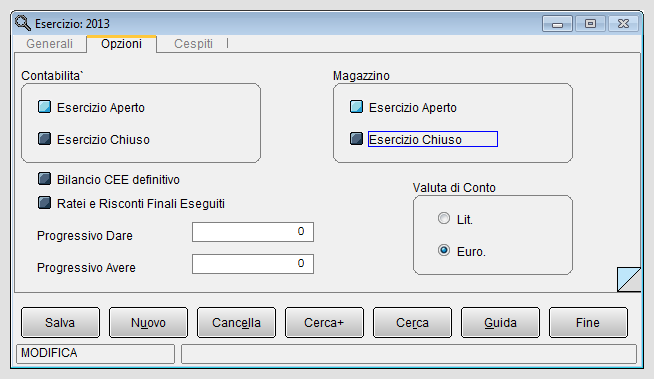Esempio di installazione di SIGLA
![]() Proviamo ad esaminare i vari passaggi necessari per eseguire l'installazione e per configurare una postazione di lavoro di SIGLA®.
Proviamo ad esaminare i vari passaggi necessari per eseguire l'installazione e per configurare una postazione di lavoro di SIGLA®.
E' necessario eseguire o installare il file di Setup di SIGLA®[1].
A tal punto riceveremo una serie di messaggi come quelli di informazioni sulla versione installata e sulle condizioni d'uso.
E' possibile personalizzare il menù Avvio/Start scegliendo l'opzione SIGLA Ultimate® o SIGLA Start Edition®.
In questa prima fase, inoltre, possiamo scegliere il tipo di installazione: tipica, completa o personalizzata.
Supponiamo di eseguire l'installazione completa del pacchetto.
|
Attraverso l'applet del pannello d controllo si esegue il programma di amministrazione delle fonti ODBC a 64 bit, quindi è necessario eseguire direttamente il programma ODBCAD32.EXE presente nella cartella C:\WINDOWS\SYSWOW64, come mostrato nella figura seguente.
Per sicurezza è opportuno verificare comunque che sia eseguito il programma corretto utilizzando il Task Manager e verificando la presenza dell'indicazione di processo a 32 bit, come mostrato nella Figura 3.
Sul pc dove abbiamo eseguito il Setup, occorre creare due datasource name (fonte dati) di tipo ODBC a seconda del database manager installato (esempio DB2, SqlServer o Oracle): uno per i dati comuni chiamato SIGLAPP e uno per i dati ditta denominato DITTA PROVA.
Appena accediamo al programma di Configurazione comparirà un errore in quanto le tabelle comuni sono vuote (manca la tabella DPCONFIG).
A tal punto si accede al menù Servizi e si seleziona la voce Creazione DataBase Dati Comuni.
Uscendo dal programma e rientrando l'errore non comparirà in quanto la procedura ha creato la base dati comuni.
E' possibile anche utilizzare la funzione di caricamento delle tabelle Standard. In tal modo sarà possibile inserire alcuni dati già predefiniti in fase di installazione oppure anche in un momento successivo.
Dal menù Ditte è possibile attivare la nuova ragione sociale, DITTA PROVA, riportando oltre al codice la stringa di connessione alla base dati.
Il campo "Stringa Conness." viene riempito nel seguente modo: con DSN=XXXXXXX; dove XXXXXXXX è il nome ODBC della ditta DITTA PROVA.
Analogamente lanciando la procedura Creazione DataBase Dati Ditta si creeranno le tabelle per la ditta selezionata.
Occorre procedere all'inserimento di dati delle 6 pagine della finestra operativa.
Si prosegue quindi alla creazione del primo esercizio in modo manuale.
Il primo esercizio dovrà essere definito come "aperto" sia per la parte contabile sia per il magazzino.
Successivamente possiamo accedere all'applicativo ed inserire le tabelle e le anagrafiche necessarie per potere iniziare a lavorare.
Le anagrafiche sono specifiche della nuova ditta (esempio, piano dei conti, clienti/fornitori, articoli di magazzino, ecc.) nonché delle anagrafiche fondamentali per la gestione (esempio registri IVA, causali contabili, causali di magazzino, ecc.)[2].
Una volta completata la definizione dei dati, potremo procedere ad immettere, ad esempio, le causali contabili e i sottoconti nelle varie voci di menù del programma di Configurazione, ad esempio, le stesse causali contabili possono essere immesse nei Dati Standard#1, 2, 3 per semplificare le registrazioni contabili in Prima Nota.

| Per approfondimenti vedi: |
Note
- ↑ Il file Setup viene fornito con il cd rom di distribuzione di SIGLA®. E' possibile eseguire il programma SIGLA4Setup.exe oppure installare direttamente il file SIGLA4Setup.msi
- ↑ Queste informazioni sono specifiche della ditta e non possono pertanto essere inserite in forma automatica dal programma. Gli elementi essenziali per inserire le scritture contabili sono il piano dei conti (sottoconti), le causali contabili e le aliquote IVA.
Per inserire movimenti/documenti di magazzino è necessario immettere le anagrafiche clienti/fornitori, le anagrafiche degli articoli di magazzino e le causali di magazzino.
Bibliografia
Voci correlate
Aliquote IVA
Anagrafiche clienti/fornitori
Anagrafiche degli articoli
Causali contabili
Configurazione
Piano dei conti