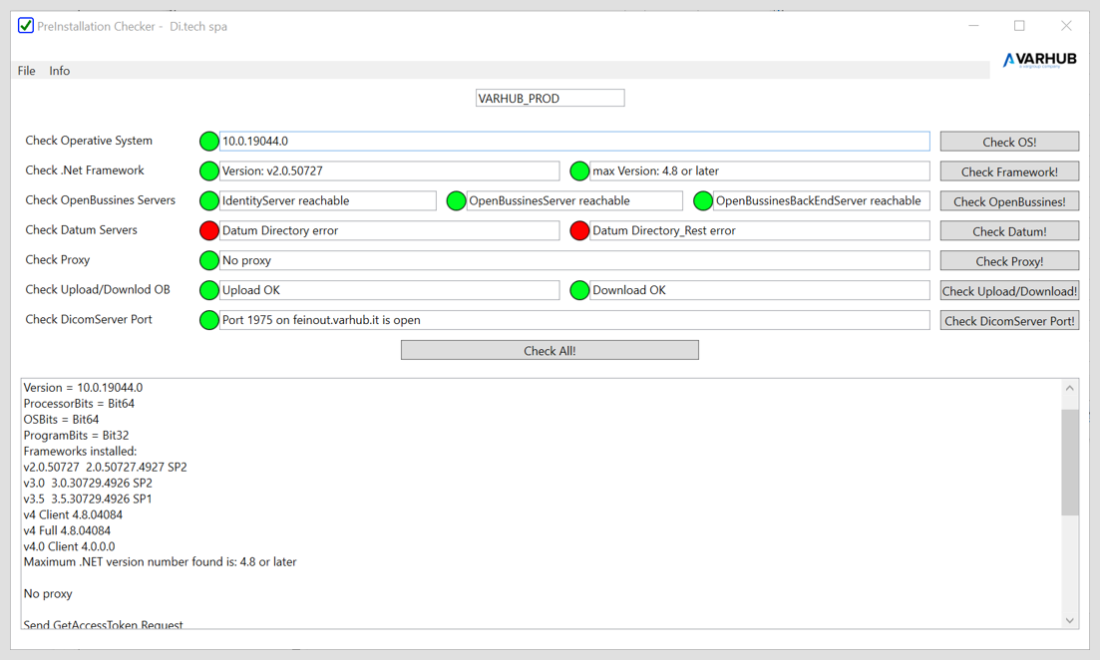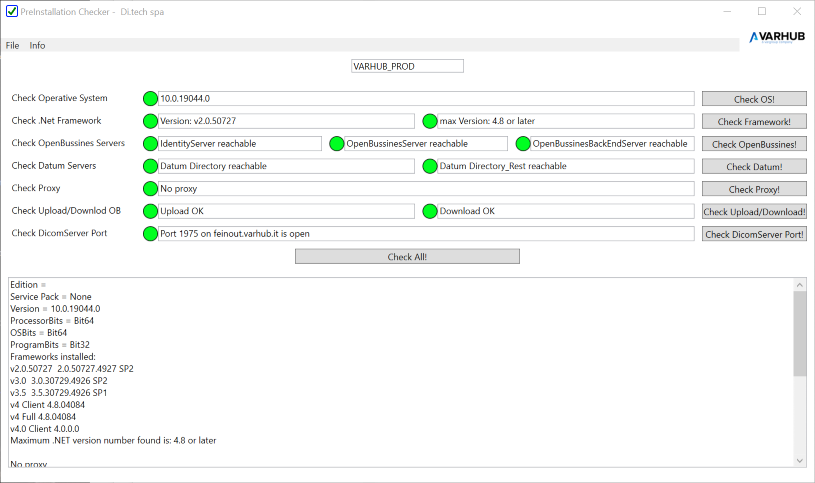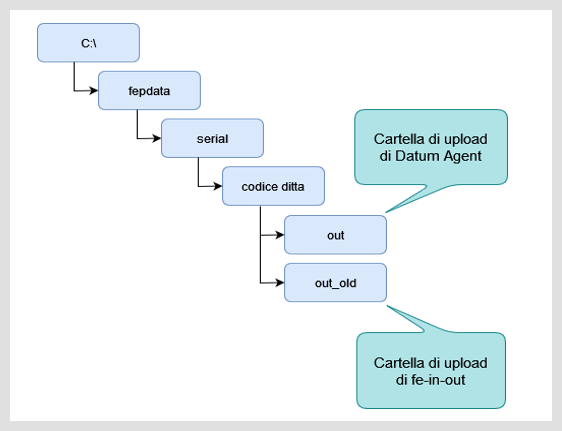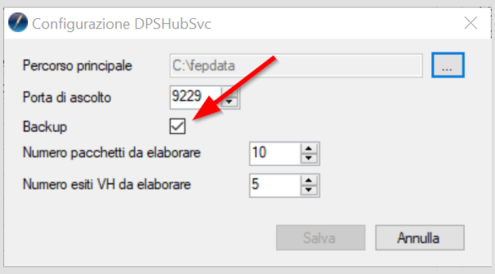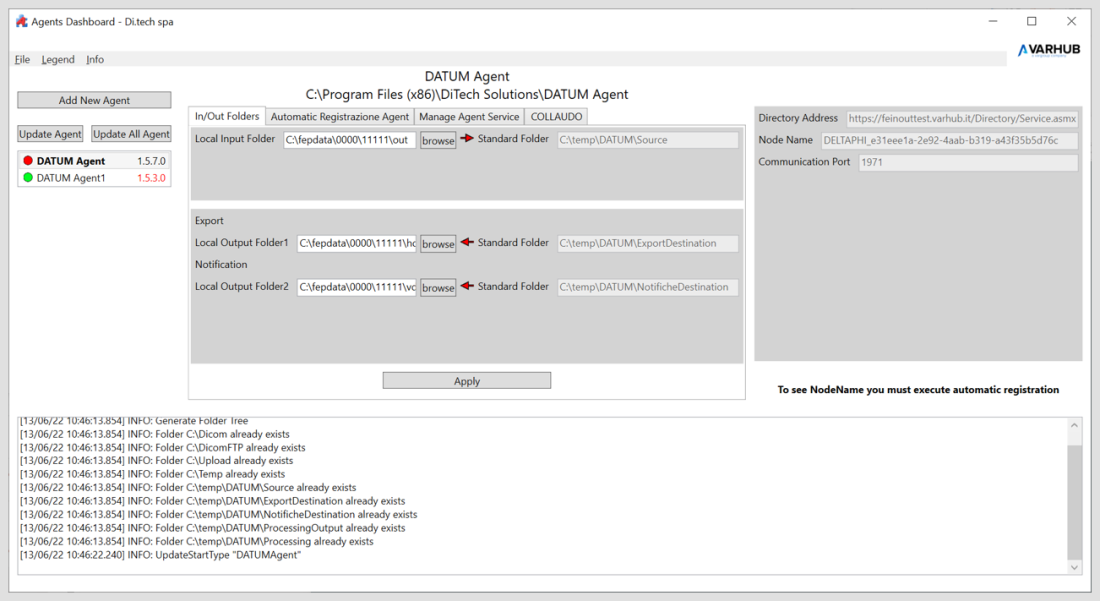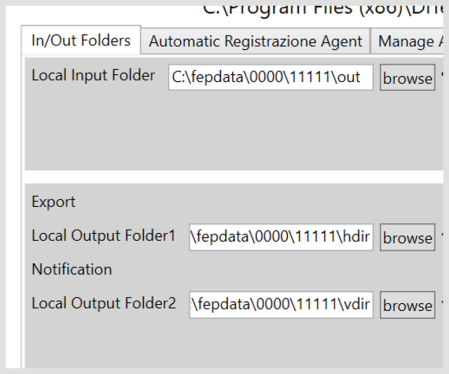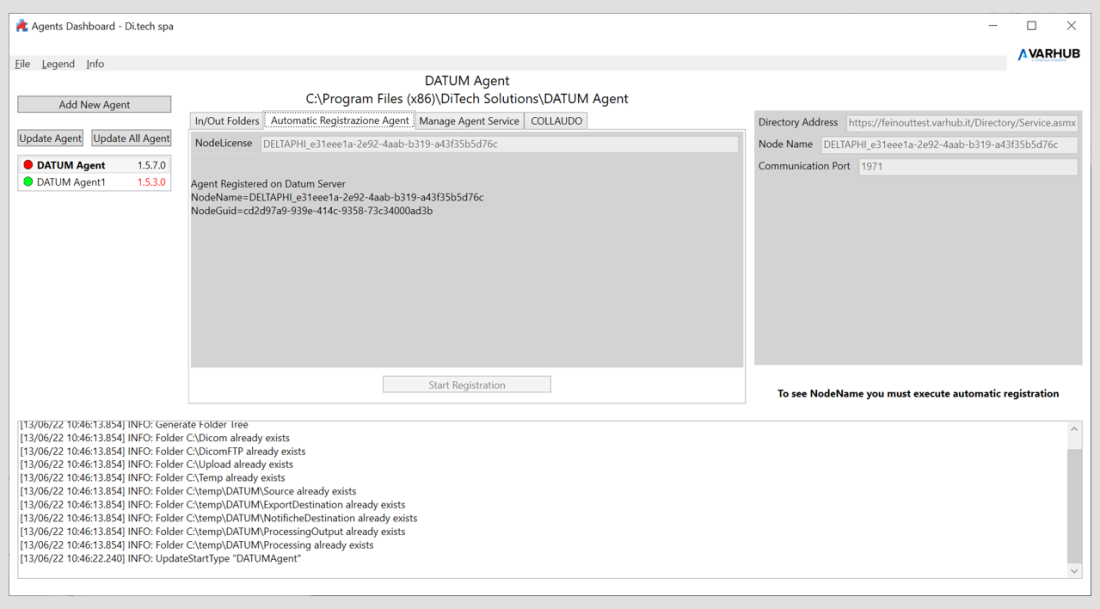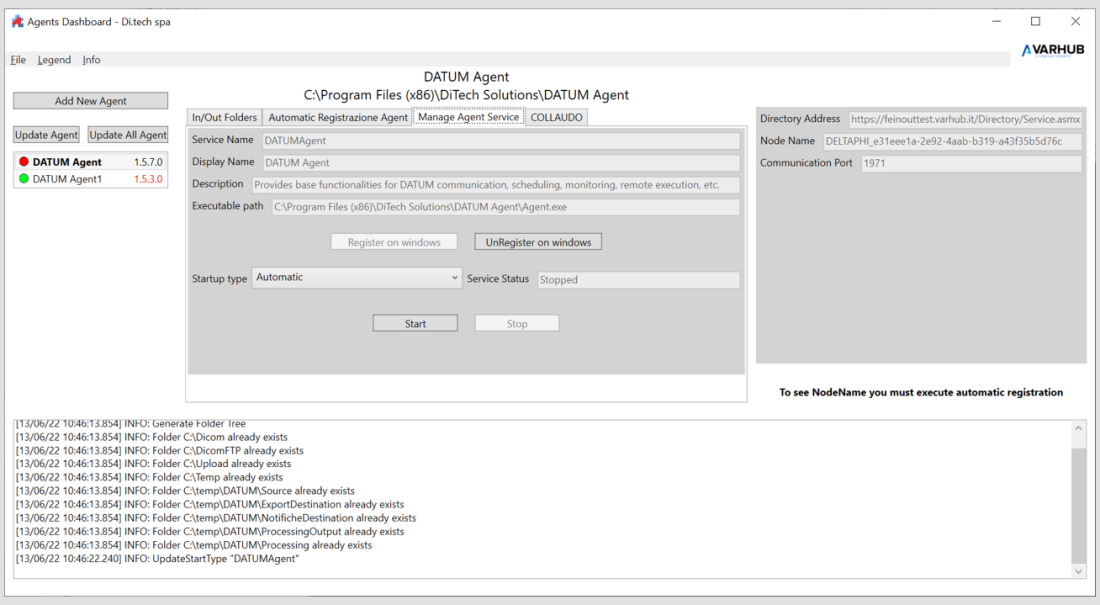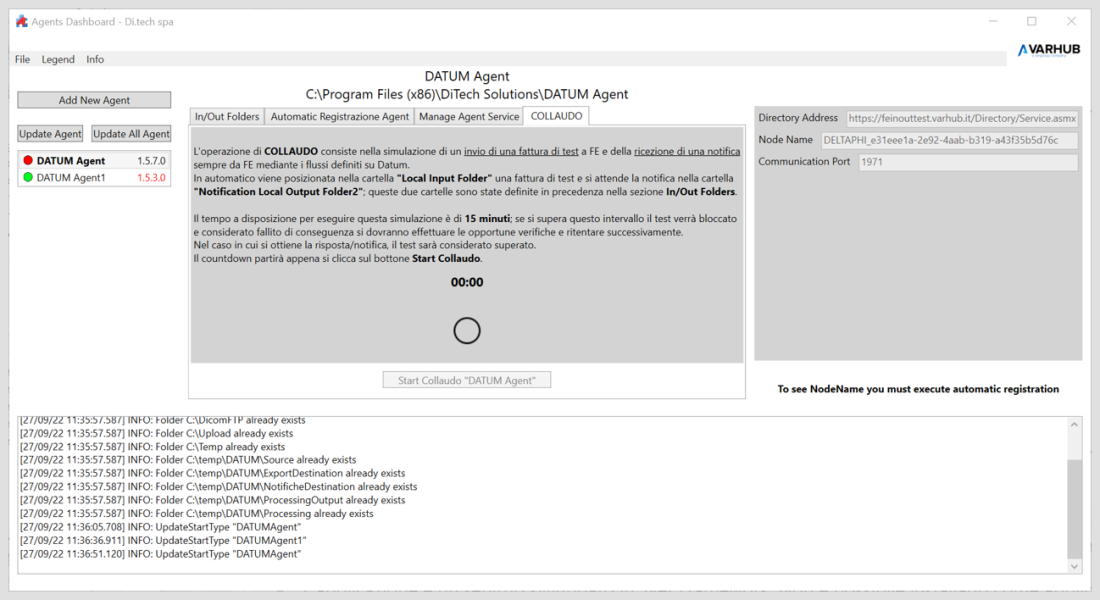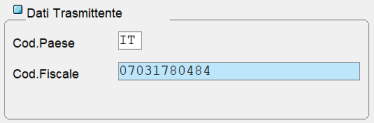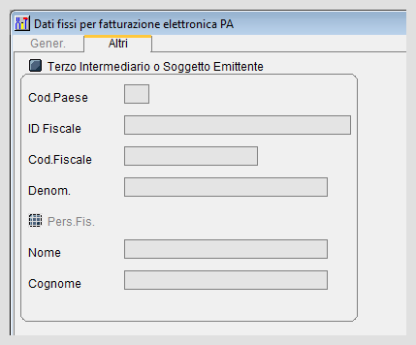Migrazione a VHNG
Indice
Introduzione
La nuova procedura di invio e ricezione delle fatture/notifiche VHNG utilizza gli stessi formati dei file di interscambio e lavora utilizzando le stesse cartelle già previste per la precedente versione, semplificandone la gestione.
La nuova procedura puo' coesistere con la vecchia, permettendo di poter ricevere anche le fatture passive che potrebbero, nel periodo della migrazione, continuare ad arrivare alla vecchia piattaforma VH.
La nuova piattaforma VHNG utilizza il codice destinatario RR66BDG , che dovrà essere comunicato a tutti i fornitori e/o cambiato nel cassetto fiscale del cliente (soluzione questa sempre consigliabile).
Fase transitoria
La migrazione, dal punto di vista tecnico, non presenta particolari difficoltà.
Si tratta sostanzialmente di installare una nuova procedura per l'invio delle fatture attive e per la ricezione delle notifiche e delle fatture passive.
E’ possibile che nei primi giorni successivi all'attivazione possano essere presenti alcune fatture e/o notifiche nella vecchia piattaforma VH che non sono ancora state scaricate.
In ogni caso, per un certo periodo di tempo l’ambiente nella vecchia piattaforma VH rimane attivo e pertanto il cliente continuerà a ricevere le fatture che vengono indirizzate al vecchio codice destinatario (quello di VH).
Mantenendo attivo fe-in-out saranno tranquillamente ricevute anche queste fatture/notifiche.
|
Passaggi operativi per eseguire la migrazione a VHNG
Vediamo nel dettaglio i passaggi operativi da seguire per migrare alla nuova procedura Var hub Ng.
Operazioni da compiere prima di installare la nuova procedura Datum Agent
- TEST PRE-INSTALLAZIONE
Per verificare che tutti i prerequisiti per l'installazione ed il corretto funzionamento della procedura è dispobile un apposito programma PreInstallationChecker, che esegue automaticamente la verifica e ne mostra i risultati evidenziando le criticità con apposite icone rosse.
Segnala inoltre le componenti del sistema operativo mancanti o da aggiornare.
|
Di seguito i sistemi operativo utilizzabili:
- Windows Server 2008 R2 (anno 2010)
- Windows Server 2012 (anno 2012)/Windows Server 2012 Foundation (anno 2012)
- Windows 7 SP1 (tutte le versioni)
Consigliati almeno:
- Windows Server 2012 R2 (anno 2014)
- Windows 8
Per maggiori dettagli si rimanda al manuale di installazione della nuova procedura di invio/ricezione.
Se tutte le verifiche hanno esito positivo le icone sono tutte verdi ed è possibile procedere all'installazione del software.
L'utilizzo di questo programma serve a pianificare al meglio l'operazione di migrazione, individuando in anticipo i clienti che possono necessitare di un intervento sistemistico, ottimizzando cosi' il tempo impiegato per la migrazione del cliente alla nuova piattaforma.
- ARRESTARE IL SERVIZIO FE-IN-OUT
| |
Per approfondire, vedi: Documentazione FE-IN-OUT. |
- CREARE LA CARTELLA C:\TEMP (nel caso non esista)
- MODIFICARE LA CONFIGURAZIONE DI FE-IN-OUT
Procedere nel seguente modo:
- Rinominare la cartella out in out_old
- Creare la cartella out
|
- Accedere al programma config_fe_pdv.exe (configurazione di fe-in-out) e modificare il percorso della Cartella locale per Upload in modo che sia out_old invece di old
- Salvare la nuova configurazione
La modifica della configurazione di fe-in-out indicata consente di mantenere contemporaneamente attive le due procedure di invio/ricezione in modo che possano essere ricevute eventuali fatture e notifiche che siano recapitate alla vecchia piattaforma.
Cambiando la cartella di upload di fe-in-out si ha la garanzia che le fatture non saranno più spedite con la vecchia piattaforma VH.

|
Per approfondire, vedi la voce Configurazione di FE-IN-OUT.. |
- ATTIVARE IL BACKUP dei pacchetti elaborati dal connettore DPSHubSvc
Se non fosse gia' stato fatto, ricordiamo che è possibile attivare il backup dei pacchetti scaricati ed elaborati dal connettore DPSHubSvc, in modo da avere una copia locale dei pacchetti ricevuti.
Per attivarlo e' necessario selezionare l'apposita voce dal programma DPSHubSvcCfg.exe
|

|
Per approfondire, vedi la voce Configurazione del connettore DPSHubSvc. |
Installazione e configurazione del nuovo servizio di invio e ricezione Datum Agent
Una volta eseguite le operazioni sopra descritte, e' possibile installare il nuovo servizio Datum Agent.
La procedura di setup richiede semplicemente di procedere premendo sempre il tasto Avanti senza modificare alcun parametro.
|
Al termine dell'istallazione viene avviato il programma centrale che permette di gestire l'Agent, cioè la Agents Dashboard (brevemente Dashboard).
Vediamo il significato dei bottoni presenti nella pagina In/Out Folders della Dashboard:
Add New Agent: serve per aggiungere un nuovo Agent nel caso in cui nello stesso PC si vogliano gestire più ditte.
Con la nuova procedura di invio/ricezione l'ambiente multi-ditta si configura aggiungendo un nuovo Agent (e quindi un nuovo servizio dedicato).
Update Agent: serve per aggiornare un Agent. In caso di installazione multi-Agent il programma di setup aggiorna solo il primo Agent mentre gli altri devono essere aggiornati manualmente, singolo Agent per singolo Agent (con Update Agent) oppure tutti gli Agent contemporaneamente (con Update All Agents).
E' necessario configurare le seguenti cartelle:
1) Local Input Folder: è la cartella che contiene le fatture da inviare e corrisponde in FEP alla cartella out
2) Local Output Folder1: è la cartella che contiene i pacchetti scaricati con le fatture/notifiche e corrisponde alla cartella hdir
3) Local Output Folder2: è la cartella che contiene i file degli esiti degli invii alla piattaforma e corrisponde in FEP alla cartella vdir
Il nuovo servizio non utilizza utente e password né indirizzo del server, ma molto più semplicemente una stringa di configurazione chiamata NOME del NODO (NodeName) o LICENZA del NODO (NodeLicense) che viene fornita al momento dell'attivazione del contratto e che deve essere inserita nel folder Automatic Registrazione Agent della Dashboard.
E' importante ricordare che lo stesso NodeName non può essere utilizzato su più di un PC.
In sostanza è una sorta di licenza che si lega al PC dove è installata e per poterla riutilizzare occorre deregistrare il nodo e disinstallare l'Agent (la deregistrazione è un'operazione questa eseguita direttamente dalla Dashboard degli Agent).
Non sarà quindi possibile avere due PC che contemporaneamente scaricano i pacchetti (se necessario è possibile farlo richiedendo una licenza - NodeName - aggiuntiva ed in questo caso entrambi gli Agent scaricano esattamente gli stessi file).
Nel folder Manage Agent Service è possibile registrare il servizio, personalizzarne il display name, utile nel caso di installazione multi-agent (multi ditta) ,o avviarlo/arrestarlo.
Ovviamente sia l' avvio che l' arresto sono anche possibili dall'applet del Pannello di Controllo di Windows.
Nell' ultima pagina della Dashboard è possibile utilizzare la funzione di COLLAUDO.
L’operazione di collaudo può essere effettuata a completamento della configurazione dell’Agent per eseguire l’invio di una fattura fittizia, volutamente malformata, che sarà scartata dalle procedure di controllo del server VHNG.
Elaborando la risposta del server la Dashboard può verificare che l’invio e la ricezione siano eseguite senza errori ed evidenziarlo colorando di verde l’indicatore di attività presente a video.
L’operazione di collaudo richiede un po’ di tempo perché corrisponde ad un reale ciclo di invio, controllo del documento, predisposizione dell’esito intermediario (scarto in questo caso) e sua ricezione.
La funzione di collaudo non invia alcun documento a SdI.
Nell’area di LOG invece sono evidenziate le operazioni eseguite e gli eventuali errori.
- I LOG della DashBoard sono presenti nella cartella C:\Program Files (x86)\DiTech Solutions\Common\Log;
- I LOG dell’Agent sono presenti nella cartella C:\Program Files (x86)\DiTech Solutions\DATUM Agent\Logs;
- Nel caso di multi-Agent (multi ditta) i log sono presenti nella cartella C:\Program Files (x86)\DiTech Solutions\DATUM Agent1\Logs.
I file contenuti in queste cartelle sono utilizzati dal supporto tecnico VHNG per la risoluzione di problemi che possono sorgere nell’utilizzo della procedura. Vengono mantenuti in linea 2 mesi di log.
In futuro la creazione dei LOG sarà configurabile, per il momento il team di sviluppo di VHNG ha preferito avere sempre attiva questa funzione di tracing.
Per ulteriori dettagli si rimanda al manuale di installazione della procedura di invio/ricezione DATUM Agent.
| |
Per approfondire, vedi: Documentazione FE-IN-OUT NG. |
Configurazione di SIGLA
Operando con VHNG non occorre inserire particolari informazioni nelle impostazioni Ditta della configurazione di SIGLA® per la creazione dei file XML delle fatture da inviare.
Vediamo in sintesi i dati richiesti nella finestra di dialogo che si apre premendo il bottone FatturaPA nella pagina Dati:
- nella sezione Dati Trasmittente non è necessario inserire la partita IVA/codice fiscale di Var Hub srl.
L'inserimento dell'informazione e' opzionale;
- il campo Soggetto Emittente deve essere valorizzato con CP (cedente prestatore) sia che utilizzi la firma digitale di Var Hub per la firma delle fatture emesse, sia che non la si utilizzi.
- nella sezione Terzo Intermediario o Soggetto Emittente non deve essere inserita alcuna informazione;
| |
Per approfondire, vedi: Installazione connettore FEP/ Var Hub. |

|
Per approfondire, vedi la voce Modulo FEP con integrazione a Var Hub.. |
Avvio del servizio FE_IN_OUT
Ultimo passaggio a conclusione della migrazione a VHNG e' l'avvio del servizio attraverso l'applet del pannello di controllo di Windows.
Bibliografia
Voci Correlate
Configurazione
Configurazione/Ditte