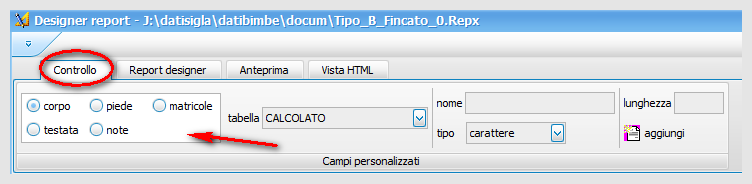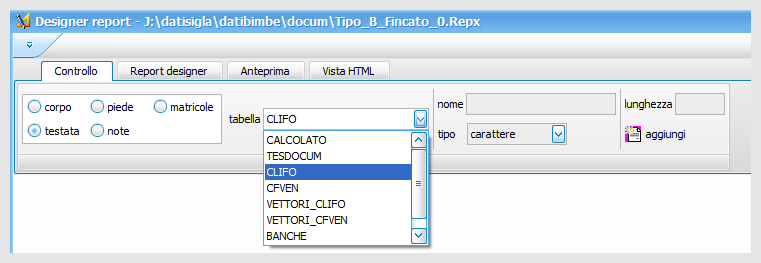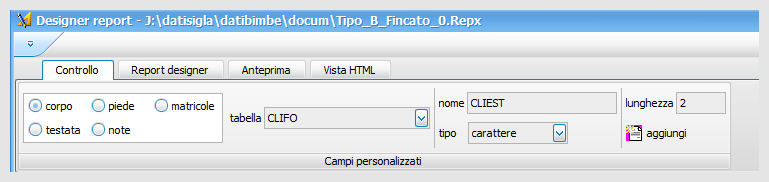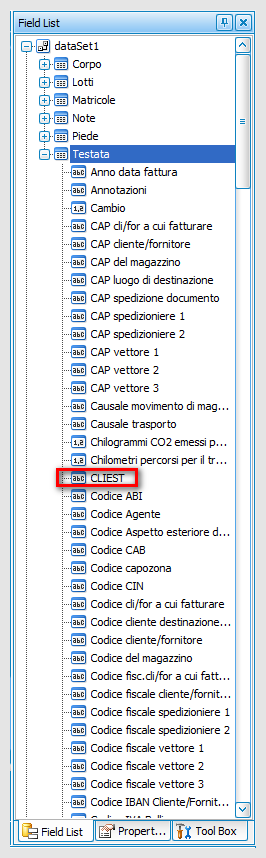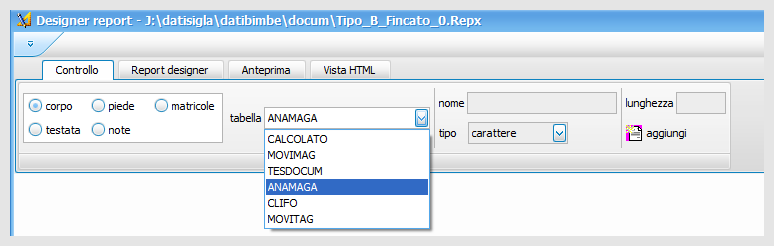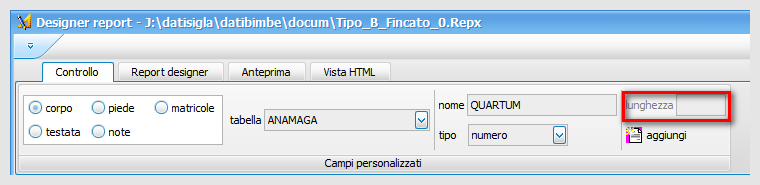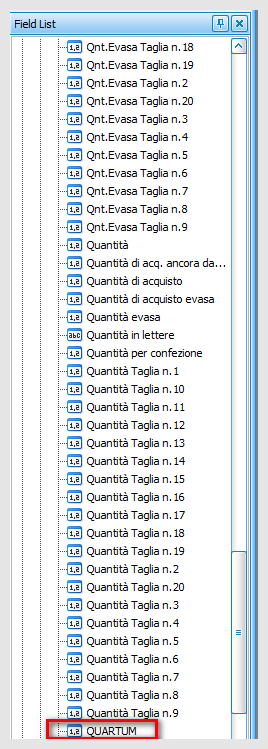Campo personalizzato nel disegno grafico del documento
All'interno della stampa del documento è possibile aggiungere un campo alla field list non previsto dall'elenco.
Indice
Per ottenere questo risultato è necessario utilizzare la pagina Controllo dell'ambiente Designer report, come mostrato nella figura seguente.
Configurazione di un campo personalizzato da tabella
Nel riquadro su lato sinistro della pagina si sceglie la sezione del documento nel quale configurare il campo personalizzato. Si può mettere il segno di spunta su: corpo, piede, matricola, testata e note.

|
Per i dettagli vedi la voce Creazione stampa grafica di un documento. |
In base alla scelta effettuata è possibile scegliere fra le seguenti tabelle:
| Corpo | Note | Testata | Piede | Matricole |
| CALCOLATO | NOTE | CALCOLATO | CALCOLATO | MATRICOLE |
| MOVIMAG | TESDOCUM | TESDOCUM | MOVMATR | |
| TESDOCUM | CLIFO | CLIFO | ||
| ANAMAGA | CFVEN | CFVEN | ||
| CLIFO | VETTORI_CLIFO | VETTORI_CLIFO | ||
| MOVITAG | VETTORI_CFVEN | VETTORI_CFVEN | ||
| BANCHE | BANCHE | |||
| VETTORI | VETTORI |
Si prosegue scrivendo il nome fisico del campo, che è presente nella tabella, nello spazio nome.
È inoltre necessario specificare la tipologia del campo, tramite l'opzione tipo, scegliendo nel menù a tendina, fra le seguenti voci:
- Carattere- sulla relativa tabella deve essere di tipo char
- Numero- sulla relativa tabella deve essere di tipo float
- Data- sulla relativa tabella deve essere di tipo char
- Ora- sulla relativa tabella deve essere di tipo char
La scelta dell'opzione CALCOLATO permette di immettere nel campo nome una descrizione che non è correlata ad alcuna tabella di SIGLA®, creando una variabile il cui valore può essere attribuito da un programma personalizzato.

|
Per approfondire, vedi la voce Immissione di un campo calcolato da personalizzazione. |
Infine si riempie il campo lunghezza e si preme il bottone Aggiungi.
 Esempio di immissione di un campo personalizzato in testata
Esempio di immissione di un campo personalizzato in testata
Vediamo, con un esempio, i passaggi per inserire, all'interno della Field List, un campo proveniente da una tabella.
Nella pagina Controllo mettiamo la spunta alla voce testata; mediante il menù a tendina Tabella si seleziona la voce, ad esempio, CLIFO.
Si attribuisce come nome del campo CLIEST e la lunghezza è impostata a 2.
La procedura non effettua alcun controllo sul nome e la lughezza immessi dall'utente. La corretteza dei dati inseriti è, quindi, a completo carico dell'utente. E' possibile visionare l'elenco completo dei campi e delle tabelle della procedura sul manuale Tecnotes.

|
Per i dettagli vedi la voce Tecnotes. |
| Se la lunghezza è errata, la stampa può essere elaborata con errore. | |
| Con il bottone Aggiungi è possibile immettere il campo creato all'interno della Field List, come mostrato dalla figura a fianco. Il nuovo campo CLIEST può essere utilizzato come un qualsiasi dato già esistente, quindi può essere posizionato all'interno del documento, nelle bande (testata, corpo, piede, ecc) attraverso una table o altri strumenti grafici. |
 Esempio di immissione di un campo personalizzato in corpo
Esempio di immissione di un campo personalizzato in corpo
Procediamo nell'impostazione di un campo personalizzato nel corpo del documento scegliendo, ad esempio, la tabella ANAMAGA (Anagrafica Magazzino).
Nella pagina Controllo si mette la spunta alla voce corpo e si seleziona, dal menù a tendina, la voce ANAMAGA del database.
| Immettiamo la descrizione del campo nello spazio nome, ad esempio, QUARTUMT (quantità per unità di misura tecnica), selezionando come tipo numerico. Notiamo che dopo tale selezione, il campo lunghezza risulta disabilitato. | |
| Con il bottone Aggiungi il campo viene immesso nella Field List e può essere configurato all'interno del corspo del documento mediante i Tools presenti per la gestione delle stampe grafiche. |
Immissione di un campo calcolato da personalizzazione
Attraverso questo metodo, è anche possibile inserite nel disegno del documento, dei campi personalizzati immessi dall'utente.
Ad esempio, i campi personalizzati sull'anagrafica clienti, che sono immessi mediante le tecniche di personalizzazione delle finestre del gestionale, oppure campi aggiunti alle tabelle di SIGLA® per gestire informazioni aggiuntive, non visualizzate e quindi non presenti all'interno del gestionale.

|
Per approfondire, vedi la voce Personalizzazione delle finestre. |

|
Per i dettagli vedi la voce Esempio di personalizzazione dell'anagrafica clienti e fornitori. |

|
Per approfondire, vedi: Campo personalizzato USR. |
Note
Bibliografia
Voci correlate
Anagrafica articoli
Anagrafica Clienti
Configurazione
Descrizioni in lingua Articoli
Gestione magazzino
Impostazioni per il magazzino
Movimenti di magazzino
Tipo documento