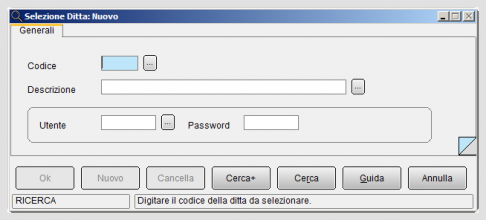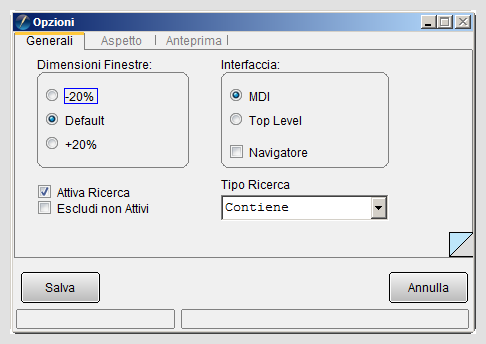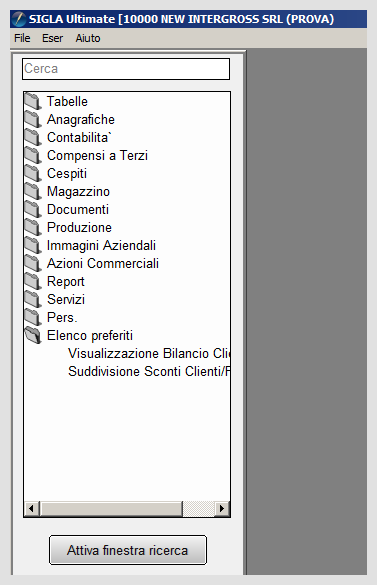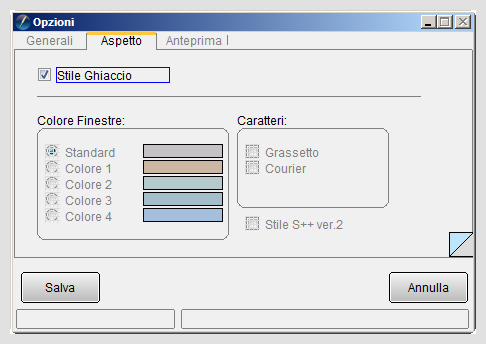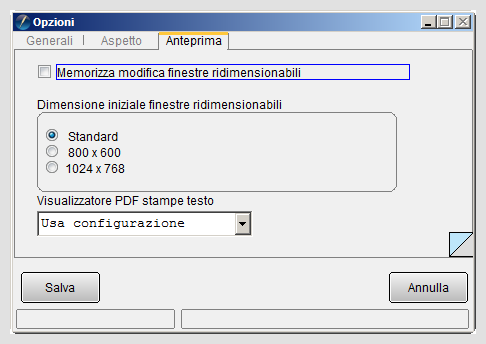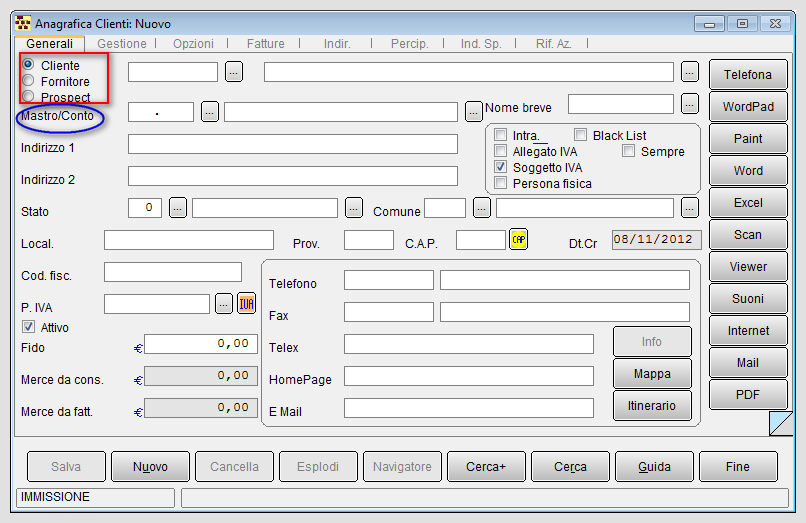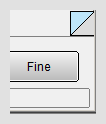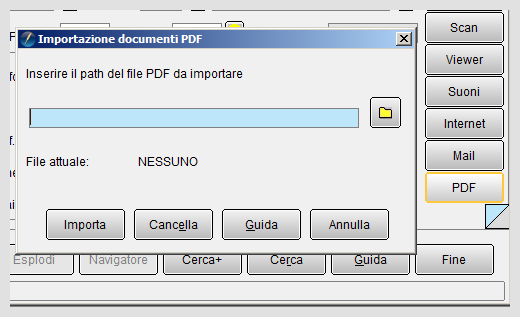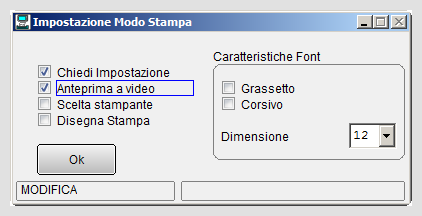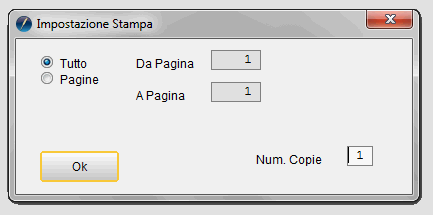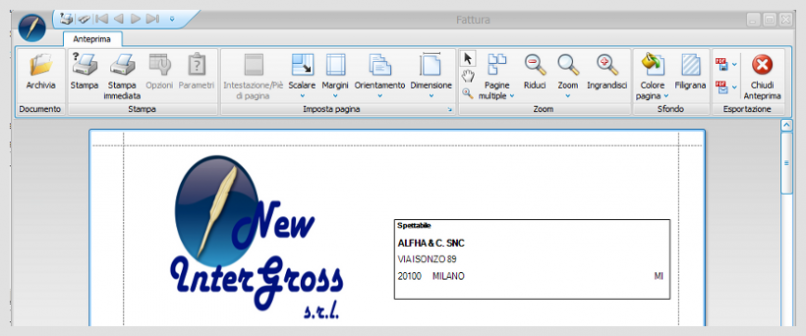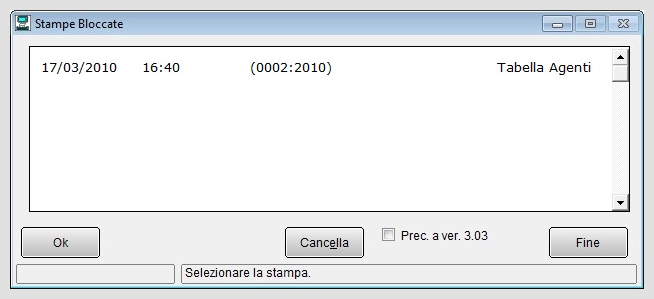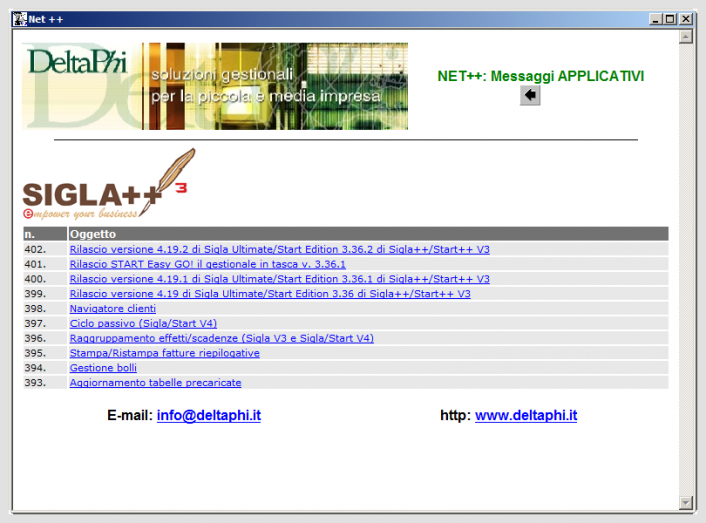Come usare al meglio SIGLA Ultimate
Il menù File di SIGLA® permette l'accesso al gestionale.
Indice
Il primo passo da compiere è accedere a tale ambiente e agire sulla voce Apri Ditta, dove si inserisce (o si seleziona) il codice di una ditta attiva, che è stata creata nel menù Ditte del programma di Configurazione.
Con la pressione del bottone Ok si passa ai menù operativi del gestionale.

|
Per i dettagli vedi la voce Menù Ditte in Configurazione. |
Qualora sia stata attivata la gestione degli utenti, la finestra richiede l'inserimento di id (nome utente) e password relative al singolo profilo creato.

|
Per i dettagli vedi la voce Menù Utenti e creazione profili utenti. |
Quando si chiude la sessione operativa del programma si accede alla voce Chiudi Ditta.
Per ogni singola installazione si può personalizzare il menù di navigazione, l'aspetto grafico delle finestre e l'impostazione delle stampe (con l'anteprima a video, ecc) accedendo all'apposita funzione, presente alla voce File/Opzioni.
In tal modo le voci a menù possono essere consultate scorrendo in verticale la barra degli strumenti, che può essere posizionata sui lati del video a discrezione dell’utente (vedi figura 3).
Il menù principale del gestionale fa riferimento ai moduli operativi. Ogni singola voce di menù permette di visualizzare le funzioni o le stampe disponibili come, per esempio, la gestione di anagrafiche clienti/fornitori (menù Anag), la gestione di Prima Nota (menù Cont, sottomenù Immissione Prima Nota), la gestione documenti (menù Docum), la gestione dei cespiti (menù Cesp), ecc.
C’è la possibilità di utilizzare i tasti acceleratori, la cui legenda è visualizzabile all'interno della relativa voce del menù Aiuto. Accedendo alla voce Sommario è possibile consultare le informazioni del manuale utente, continuando a lavorare su SIGLA®.
Nella pagina Anteprima del menù File/Opzioni è possibile scegliere la dimensione delle finestre.
E' presenta anche l'opzione Visualizzatore PDF Stampe Testo che consente di selezionare lo strumento per visualizzare la stampa del documento di tipo testo in formato pdf attraverso un'applicazione presente in SIGLA® oppure un'applicazione predefinita di Windows (ad esempio, Acrobat Reader).

|
Per approfondire, vedi la voce Costruzione di un fincato di stampa tipo testo. |
Finestre operative
Le finestre di SIGLA® possono essere composte di un o di più pagine, ognuna delle quali contiene una serie di informazioni relative:
- al tipo di archivio che si sta consultando: ad esempio, nell'anagrafica clienti/fornitori sono disponibili dati anagrafici (come la ragione sociale) del soggetto aziendale, assieme alla banca d'appoggio, ai dati per la fatturazione, come il tipo pagamento, al listino prezzi associato, alle condizioni per la spedizione, ecc.
- al tipo di operazione che si sta svolgendo: ad esempio, nella pagina relativa all'immissione Prima Nota, nel menù Cont (Contabilità) è necessario inserire i dati relativi alla causale contabile e ai vari sottoconti.
Ogni pagina è identificata da un’etichetta che è riportata nella parte alta della finestra, immediatamente sotto la barra contenente il titolo del menù (o sottomenù) (vedi figura 6).
Qualora siano gestite più pagine si può facilmente passare dall’una all’altra eseguendo un click con il mouse sul nome della pagina da attivare.Le pagine possono anche essere attivate in sequenza, una dopo l’altra, in precedenza o in successione utilizzando il doppio triangolo presente nella parte destra bassa della finestra e diviso in due parti: un triangolo con la punta verso l'alto (precedente) e un triangolo con la punta verso il basso (seguente) (vedi figura 7).
|
Ogni pagina contiene, fra le altre cose, una serie di “oggetti” con cui l’utente deve interagire, quali:
|
In basso alla singola finestra vi sono due aree. Una è dedicata all'azione IMMISSIONE relativa allo stato di inserimento e una è dedicata ai messaggi, come, ad esempio, MODIFICA.
I bottoni, presenti nella parte bassa della pagina, permettono di agire sulle informazioni impostate all'interno della finestra. I tasti che è possibile utilizzare sono:
- Salva (o Registra) consente la memorizzazione dei dati contenuti nella finestra[1];
- Nuovo prepara la finestra all’inserimento di nuovi dati (i campi d’immissione vengono cancellati, ecc.);
- Cancella (o Elimina) consente la cancellazione dagli archivi dei dati visualizzati nella finestra;
- Cerca+ attiva il meccanismo di gestione delle ricerche estese da selezionare. Le opzioni possibili come Tipo Ricerca sono Maggiore o uguale, Minore o uguale, Inizia per e Contiene. La tipologia che il programma propone all'apertura delle finestre di ricerca viene impostata nel menù File/Opzioni (vedi figura);
- Cerca attiva il meccanismo di gestione delle ricerche per codice o per descrizione di un dato presente all'interno di un archivio;
- Guida visualizza la guida al manuale del gestionale;
- Fine chiude la finestra.
Il lavoro dell'utente è reso facile e veloce tramite la flessibilità nell'uso delle finestre. Queste possono essere ridotte a icona e ancora è possibile tenere aperte più finestre contemporaneamente. Sfruttando questa caratteristica è possibile costruire un ambiente operativo, dove tutte le funzionalità necessarie allo svolgimento di una certa attività sono contemporaneamente operative.
In alcune finestre possiamo trovare anche i bottoni collegati alla funzionalità di Office Automation, come Word, Excel, ecc. Il tasto PDF è presente nelle funzioni di immissione dati, come anagrafiche, immissione/revisioni movimenti, ecc e permette di associare ai dati immessi un file di tipo pdf. Il file è visibile oltre che nella funzione da cui è stato associato anche nelle funzioni di sola visualizzazione, come ad esempio attraverso il modulo immagini aziendali.
Per procedere all’associazione è sufficiente premere sul pulsante PDF con il tasto destro del mouse; in questo modo si aprirà una finestra da cui selezionare il file da associare (come in figura 8).Selezionato il file si preme Importa per associare il file al dato di SIGLA® in immissione/revisione.
La selezione può essere cambiata in qualsiasi momento usando di nuovo il tasto destro del mouse sul bottone PDF e il bottone Importa nella finestra d’importazione.
L’associazione può essere cancellata tramite il tasto destro del mouse sul bottone PDF e il bottone Cancella nella finestra d’importazione.
L’esistenza di un file pdf associato è evidenziata dalla presenza di un led colorato nel vertice alto destro del bottone stesso.
In questo caso alla pressione del tasto sinistro del mouse, si ottiene la visualizzazione del file. Questo può essere solo visualizzato e non sostituito/cancellato.
Copia e Incolla
La gestione del copia (associata alla pressione di CTRL+C) e incolla (associata alla pressione del tasto CTRL+V) è attiva nei campi di inserimento delle varie maschere. Ovviamente sarà possibile copiare o incollare dati solo nei campi abilitati, tenendo conto della lunghezza e del tipo prefissato del campo: numerico o alfabetico o data.
Le funzioni di copia ed incolla possono essere utilizzate anche nell’ambiente di scrittura delle intestazioni e chiusure delle lettere di sollecito pagamento, lettere per insoluti e lettere per estratto conto presente nella procedura di Configurazione.
Anche per le lettere prodotte, operando dalla visualizzazione schede contabili, è possibile utilizzare le funzioni di copia ed incolla.
Stampe
SIGLA® offre la possibilità di utilizzare le periferiche dei dispositivi di stampa gestiti dall’ambiente operativo. Nel menù File/Stampe/Imposta stampante si può procedere alla selezione della stampante. Se necessario può essere presentata la finestra di dialogo per scelta della stampante in differenti finestre (o pagine) alla pressione del bottone Stampa.
L'opzione Disegna Stampa, se attivata consente di accedere allo strumento grafico per disegnare il layout del sistema di stampa grafico (Report Designer). Per entrare nell’ambiente di modifica, è sufficiente lanciare la stampa da modificare (esempio, Stampa Bilancio).
Nella finestra Modo di Stampa è possibile selezionare le Caratteristiche Font fra grassetto e corsivo e la dimensione del carattere (6,8,10,12,14).
L'opzione Chiedi Impostazione permette di modificare il tipo di stampa di un documento, completo (tutte le pagine) o in modo parziale (solo alcune pagine), scegliere il numero delle pagine e le copie da riprodurre, mediante la finestra di dialogo mostrata di seguito.
La voce Anteprima di stampa se attivata permette, alla pressione del tasto Stampa, di visualizzare la seguente finestra di anteprima a video del documento, attraverso la quale sono possibili varie azioni, come l'invio per e-mail, l'esportazione del documento in varie formati, ecc.
Ad esempio, con la pressione del bottone Archivia viene lanciata automaticamente la finestra Registrazioni Immagini Aziendali, se presente il Modulo Immagini Aziendali.

|
Per approfondire, vedi la voce Immissione immagini aziendali all'interno delle funzioni SIGLA. |
Tipologia di stampe
SIGLA® offre la possibilità di scegliere fra le stampe testo e quelle grafiche con le opzioni del programma Configurazione menù Generale. E' possibile applicare le stampe grafiche per tutte le tipologie di documenti (fatture, note credito, ecc) e selezionare solo la tipologia testo per le stampe di tipo fiscale, come per il libro giornale.

|
Per approfondire, vedi la voce Stampe fiscali. |
L'opzione Abilita temp. Stampa testo in Configurazione/Generale inibisce la scelta Disegna Stampa ed è selezionabile e deselezionabile in qualsiasi momento a patto che nessuna altra finestra sia attiva.

|
Per approfondire, vedi la voce Fincato di una stampa di tipo testo. |
Stampe Bloccate
La funzione Stampe Bloccate permette di rivedere in anteprima le stampe di tipo testo bloccate temporaneamente sul pc client, dove è stata eseguita.
Le stampe sono memorizzate nella cartella in locale dei file temporanei "%temp%" di Windows. Quindi eventuali funzioni di ripulitura potranno cancellarle[2].
Ogni riga è una stampa bloccata sul client che può essere selezionata con un doppio click e visualizzata in anteprima.
Il blocco dei file è una procedura "temporanea" per salvaguardare una stampa testo, durante il processo "fisico" di creazione della stampa su stampante. In questo modo se la stampa non va a buon fine, si può ripeterla.
Per salvare la stampa conviene procedere a stampare in formato pdf e archiviare il file su una cartella a parte oppure esportare il documento in formato pdf o altri formati.
Menù Servizi
Il menù Servizi (Serv) permette l’accesso agevolato al sito aziendale e al client di posta elettronica per l'invio di mail. E' possibile la consultazione dei messaggi fiscali e di quelli applicativi che vengono pubblicati e aggiornati in base alle disposizioni di legge.
In questo ambiente si accede alle funzioni dei navigatori clienti e articoli, alla programmazione delle telefonate e a tutta una serie di applicazioni ausiliare per rendere semplice e veloce il lavoro dell'utente. Infatti vi è la possibilità di aprire documenti di tipo Word o fogli di calcolo (esempio, Excel) non collegati ad alcuna tabella (o anagrafica).

|
Per i dettagli vedi la voce La funzione del navigatore. |
All'interno del menù dei servizi è prevista anche l'applicazione per la schedulazione delle stampe di SIGLA Mobile.

|
Per approfondire, vedi la voce Esempi di pianificazione di stampe con SIGLA Mobile. |

|
Per approfondire, vedi: Capitolo 1 - paragrafo 1.2.0 Caratteristiche Generali. |
Note
Bibliografia
Voci correlate
Anagrafica clienti e fornitori
Causale contabile
Configurazione
Configurazione menù Generale
Funzioni Office Automation
Immagini aziendali
SIGLA Mobile
Tipi pagamento