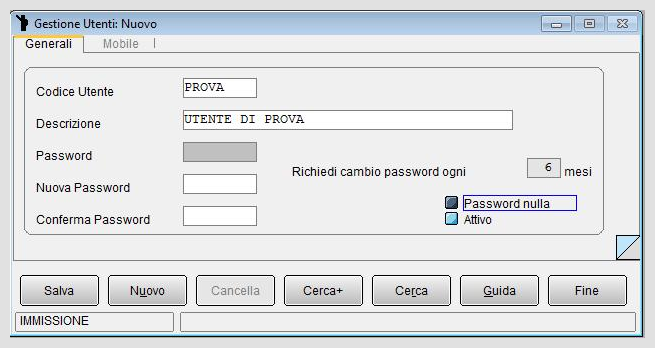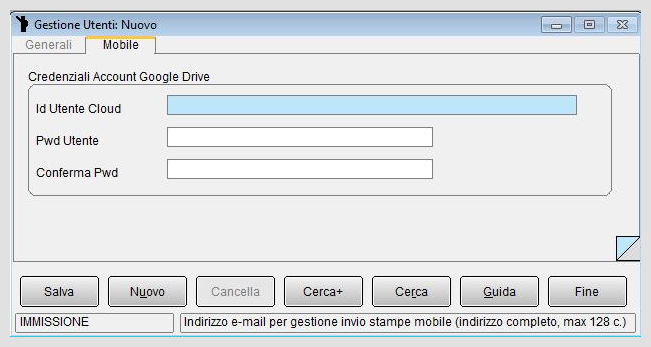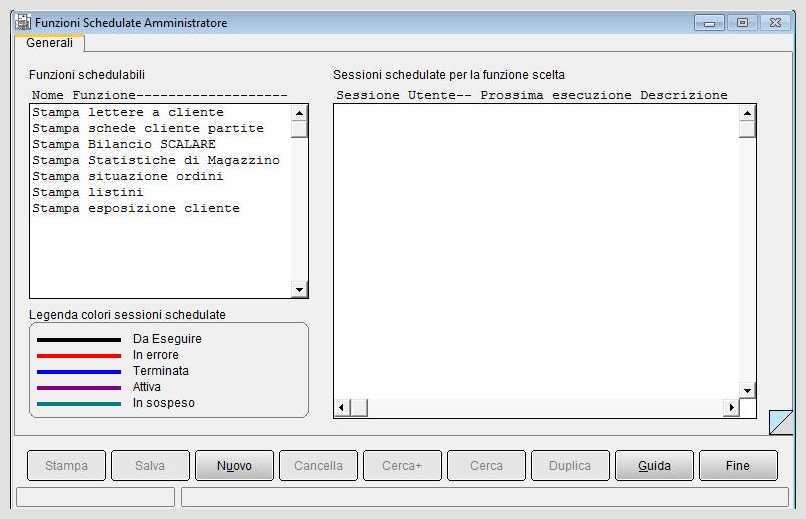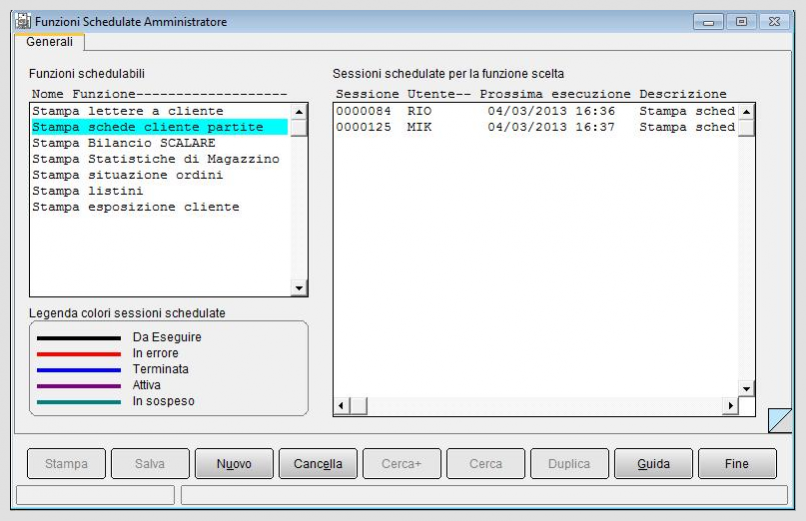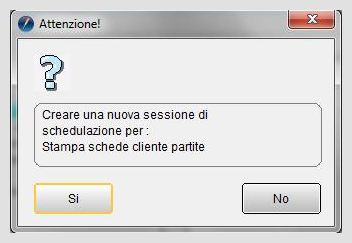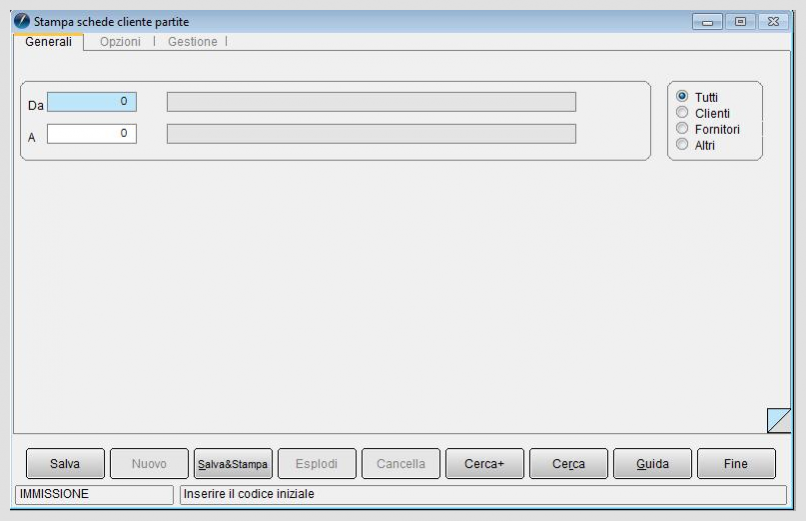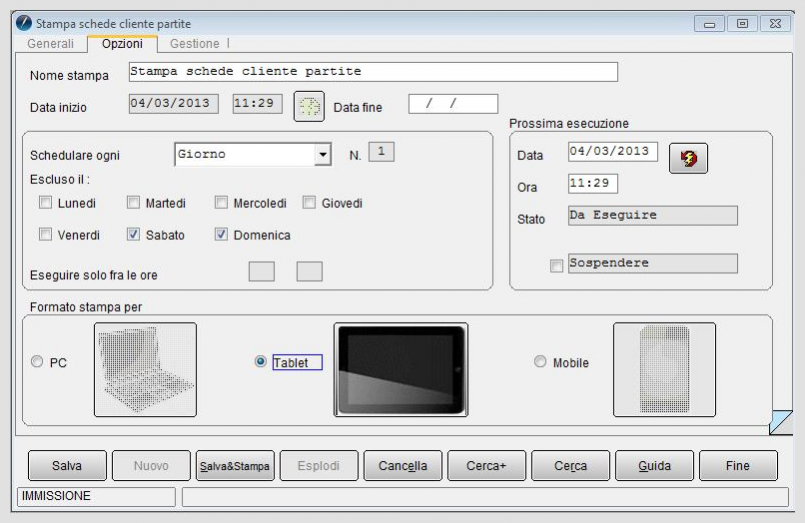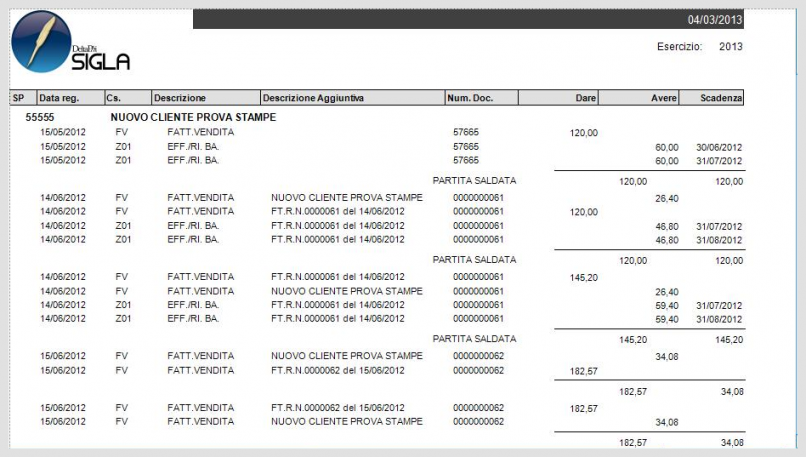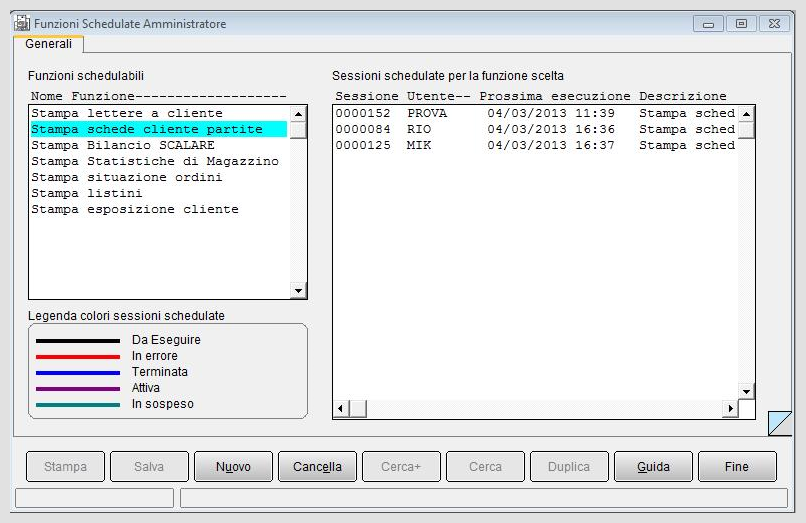Esempio SIGLA Mobile
![]()
Indice
Impostazioni SIGLA Mobile da programma di Configurazione
Per poter operare con SIGLA Mobile è necessario definire alcune impostazioni.
In Configurazione, accedendo al menù Generale (mostrato in figura) occorre impostare, nel campo Directory pdf per Mobile, la directory di appoggio (un indirizzo locale o di rete), nella quale vengono salvati i file in formato pdf generati dalla procedura.
Tale indirizzo deve indicare un percorso valido ed accessibile dai PC dell'utente o degli utenti abilitati (se è stata attivata la gestione utenti).
Nella pagina Gener.#1 sono presenti due opzioni denominate Gest. Esito Servizio Mobile (gestione esito servizio Mobile) e Nome file PDF Mobile univoco che consentono, rispettivamente, di tenere traccia dei processi di esecuzione delle stampe e di conservare i file pdf già prodotti, senza sovrascriverli.
Nell'esempio si suppone di attivare solo la prima voce, pertanto si tiene traccia delle singole esecuzioni, mantenendo copia dell’ultimo file pdf generato (seconda opzione spenta), senza essere sovrascritto.
Gestione diritti utenti per SIGLA Mobile
Nell'esempio che andiamo a descrivere, si suppone che sia stata attivata la gestione utenti.
Facciamo vedere i passaggi per la creazione del profilo di un utente denominato PROVA che deve utilizzare il modulo SIGLA Mobile.
Si accede al menù Configurazione\Utenti e nella prima finestra inseriamo codice e descrizione.
Nella pagina Mobile è necessario impostare un account Google Drive, che è diverso per singolo utente abilitato alla gestione.
In secondo luogo occorre attribuire all'utente PROVA gli opportuni diritti, mediante la funzione di Assegnazione Diritti.I diritti che impattano sul servizio mobile sono due:
- Schedulazione Stampe Mobile
- Schedulazione St. Mob. Amminis. (schedulazione stampe mobile amministratore).
Ogni utente, che gestisce il servizio mobile, deve aver assegnato almeno il primo diritto. In questo caso l'operatore può immettere nuove pianificazioni di stampe e modificare quelle esistenti, ma non può avere alcun controllo sulle pianificazione immesse dagli altri utenti.
Se risulta attivo anche il secondo diritto, allora l’utente può visionare e modificare anche le pianificazioni definite da altri soggetti.
Supponiamo nell'esempio di attribuire all’utente PROVA entrambi i diritti.
Definizione delle pianificazioni Mobile per stampa schede cliente a partite
Terminata la parte di definizione delle impostazioni iniziali, è possibile accedere all’applicativo per poter pianificare il tipo di stampa che interessa all'utente PROVA e il momento in cui questa deve essere generata.
All'interno della finestra visualizzata nella figura sopra nel riquadro di sinistra vi è un elenco di report che SIGLA® mette a disposizione.
Supponiamo che l’utente PROVA desideri pianificare una stampa del tipo Stampa schede cliente a partite e una del tipo Stampa situazione ordini.

|
Per i dettagli vedi la voce Stampa situazione ordini. |
Nell'esempio mostrato, esistono già esecuzioni schedulate da altri utente (indicati con le sigle MIK e RIO). Tali schedulazioni risultano visibili e anche modificabili da parte dell’utente PROVA, in quanto gli è stato attribuito il diritto Schedulazione St. Mob. Amminis. (vedi figura 5).
Vediamo i passi necessari per inserire una nuova pianificazione della stampa schede contabili; premiamo il bottone Nuovo (in basso alla figura 7) e viene presentata una finestra con la richiesta di conferma per l'operazione.
In seguito alla risposta affermativa compare una nuova finestra, come mostrato nella figura 9, per la gestione di criteri e di filtri necessari alla generazione della stampa stessa[1]. Si suppone di voler effettuare la stampa per il sottoconto del cliente con codice 55555 e pertanto si impostano i corrispondenti dati di filtro nei campi DA - A, come in figura sotto. Occorre, a questo punto, definire nella pagina Opzioni (vedi figura sotto) l’intervallo temporale di esecuzione della stampa e la tipologia di dispositivo su cui l'utente desidera visualizzare il report.La selezione della tipologia di dispositivo è necessaria per la procedura del servizio mobile, infatti SIGLA® utilizza formati di stampa differenti, rispetto allo "standard", ma compatibili con la qualità e le caratteristiche di visualizzazione del display impiegato in ogni dispositivo mobile.
Si procede con la definizione dell'intervallo di esecuzione della procedura: l'utente desidera una pianificazione temporale di tipo quotidiano della stampa tutti i giorni e si pone il filtro Schedulare tutti i giorni, con esclusione del sabato e della domenica (si attiva le opzioni del riquadro Escludi). Il dispositivo impiegato si suppone sia un tablet, quindi è attivata la corrispondente opzione nel riquadro Formato stampa per) (si veda figura 11).
A questo punto premendo il bottone Salva&Stampa si registra la pianificazione temporale per l'esecuzione.
E' possibile visualizzare il report, nel formato in cui viene generato sulla base delle impostazioni definite come si può vedere in figura 12[2].Se torniamo alla finestra di scelta delle funzioni, nell'elenco del riquadro di destra, possiamo vedere che è stata registrata una pianificazione per l’utente PROVA e notiamo che l'esecuzione successiva è stata pianificata per il giorno 04/03/2013 alle ore 11:39.
L'utente, pertanto, ad ogni nuova sessione schedulata può visualizzare sul proprio tablet la stampa scheda del cliente 55555 e avere a disposizione informazioni aggiornate quotidianamente dal gestionale.

|
Per approfondire, vedi la voce Esempio di pianificazioni Mobile per stampa situazione ordini. |

|
Per approfondire, vedi: Cap.25.0.0. SIGLA Mobile. |
Note
Bibliografia
Voci correlate
Configurazione
Gestione utenti
SIGLA Mobile