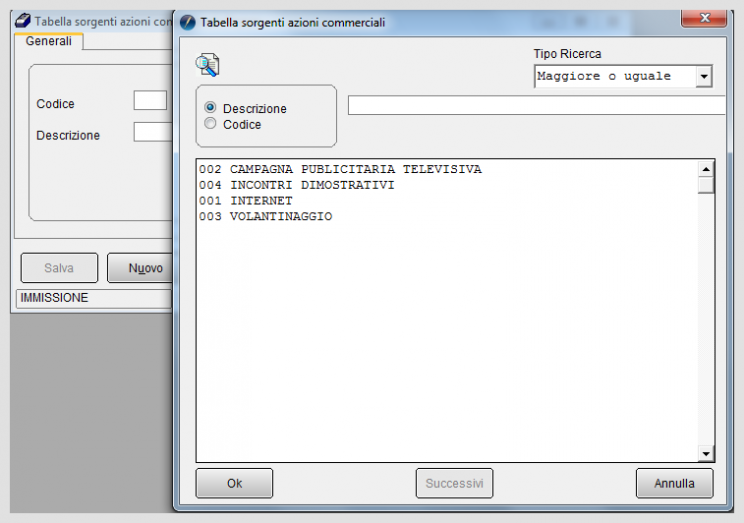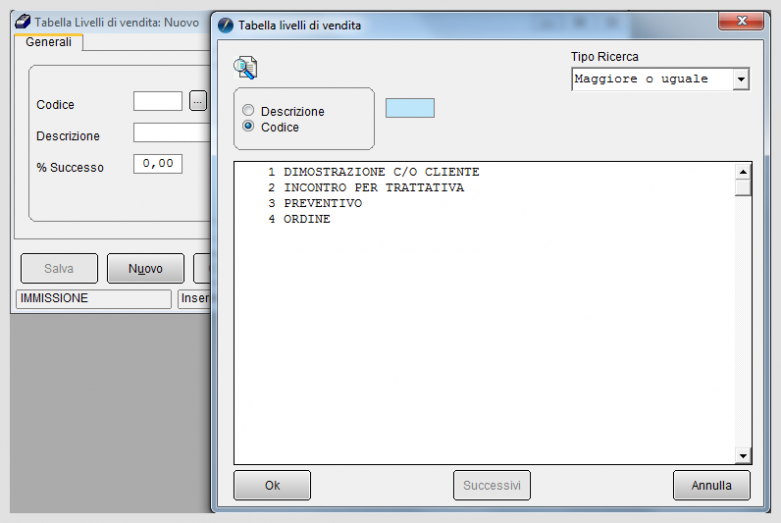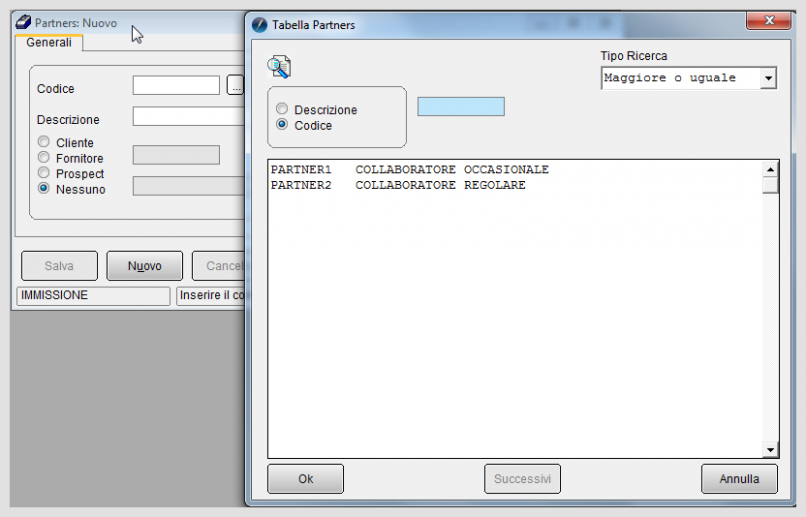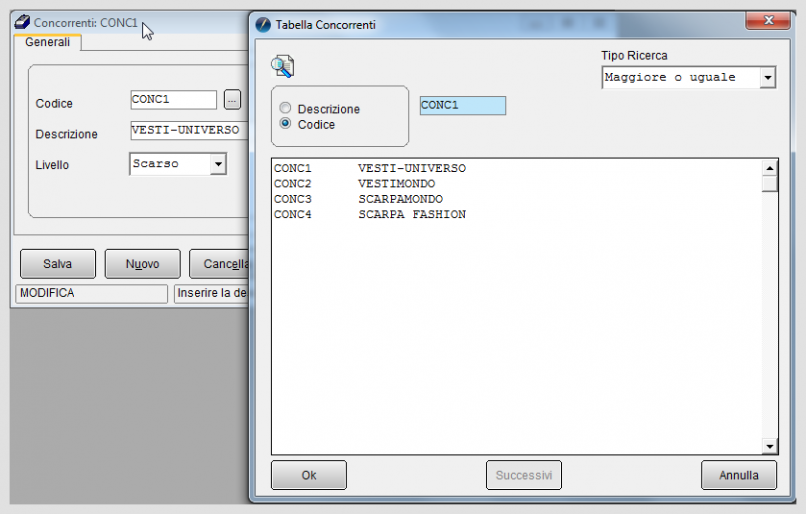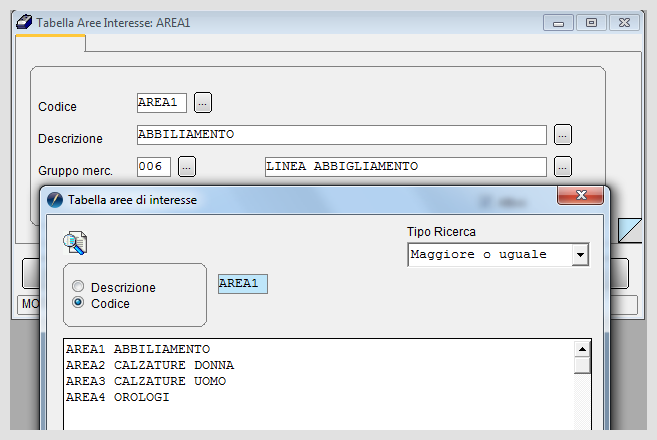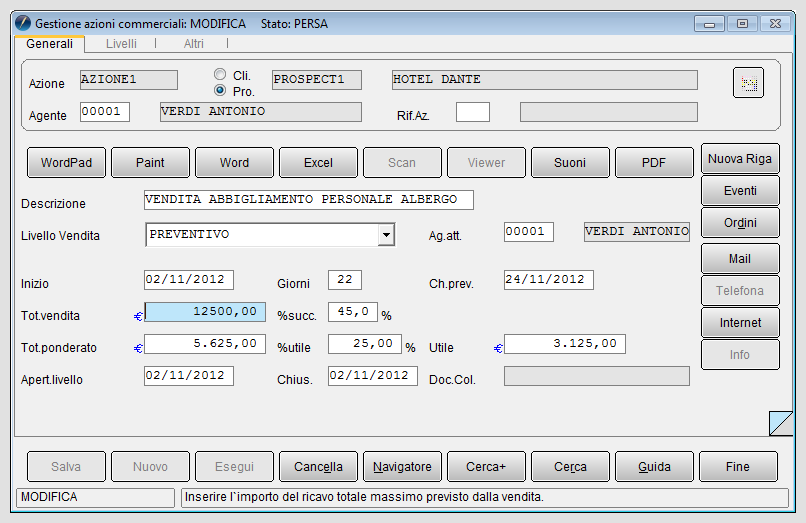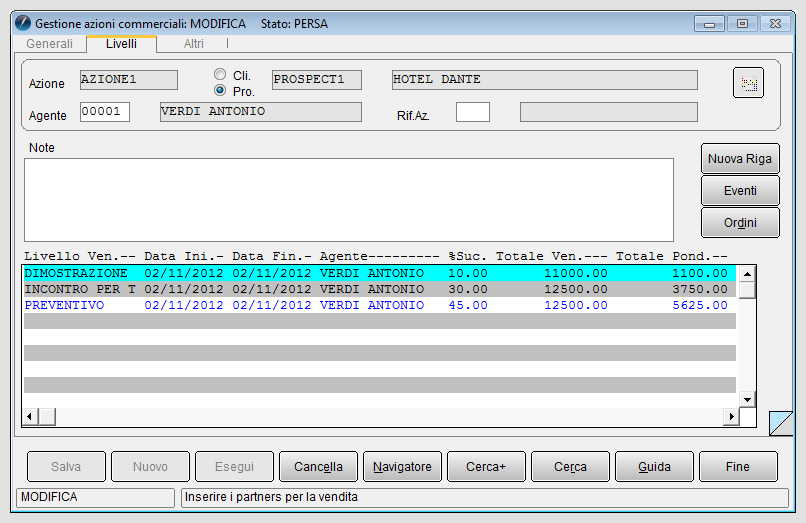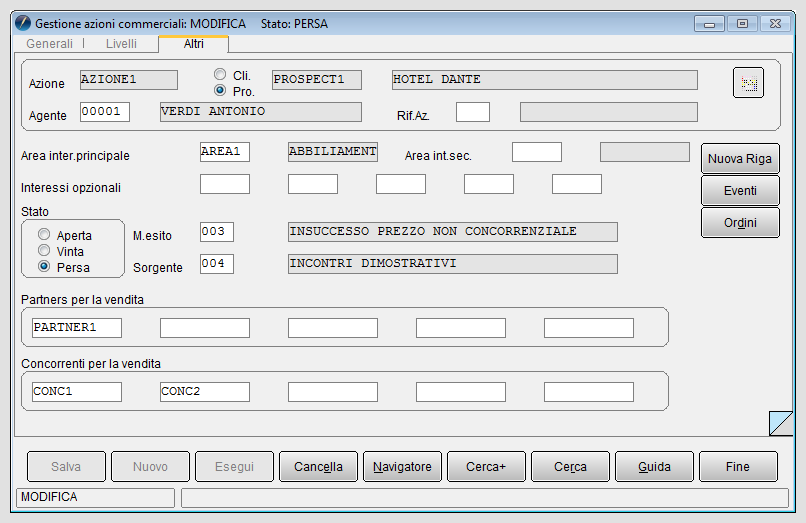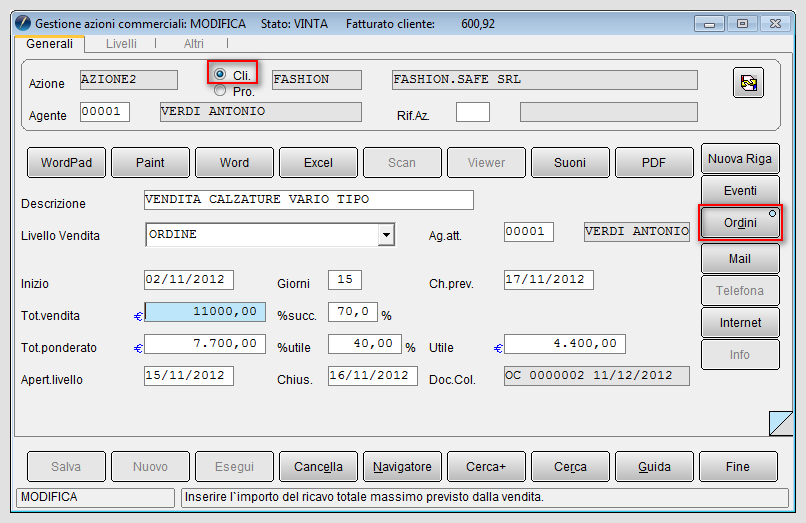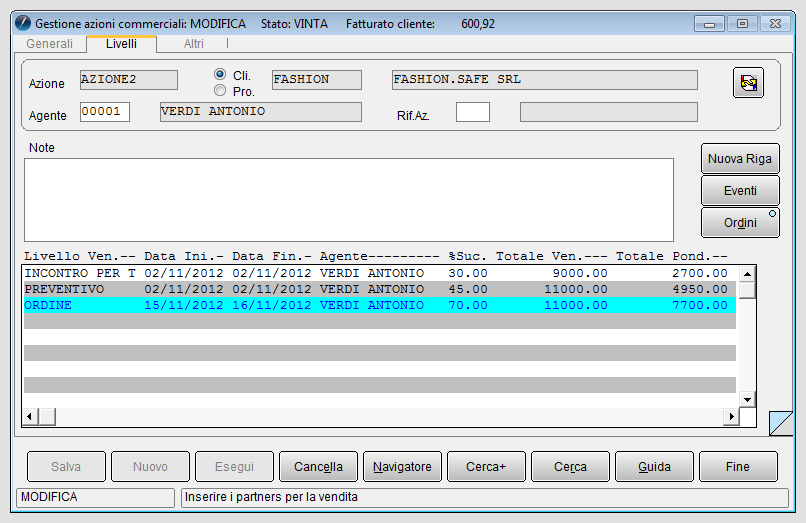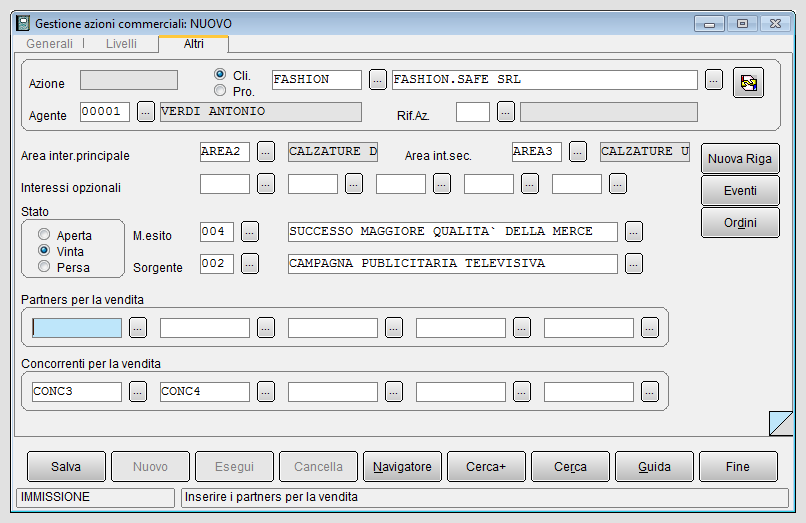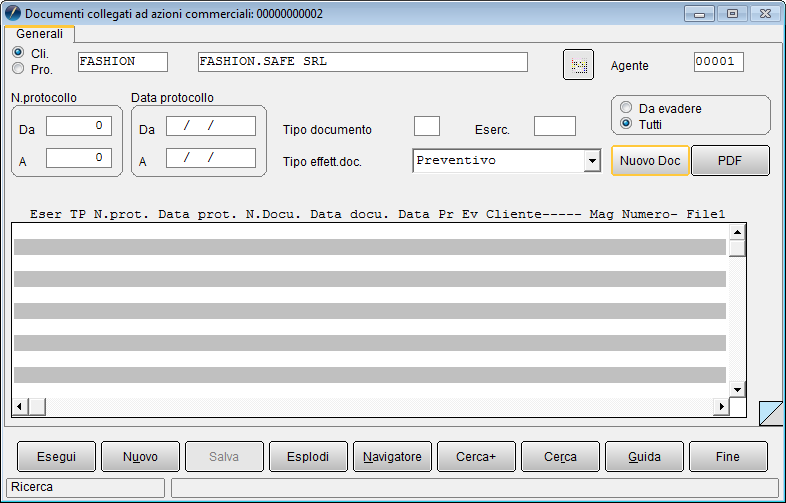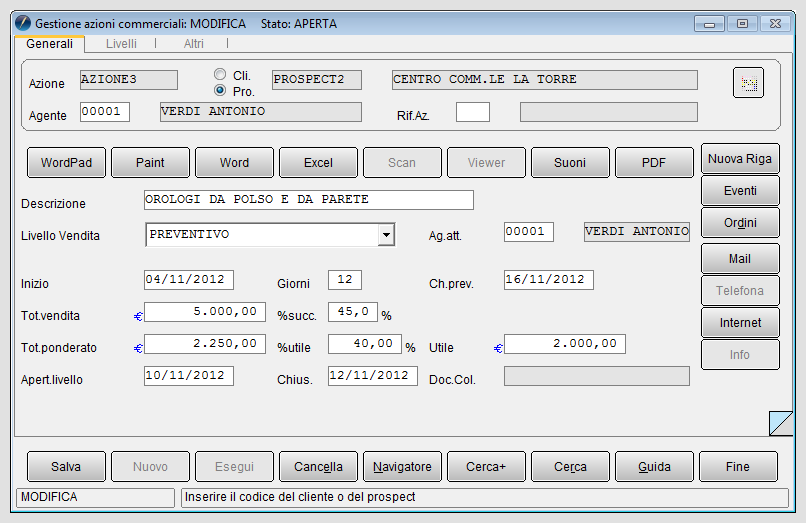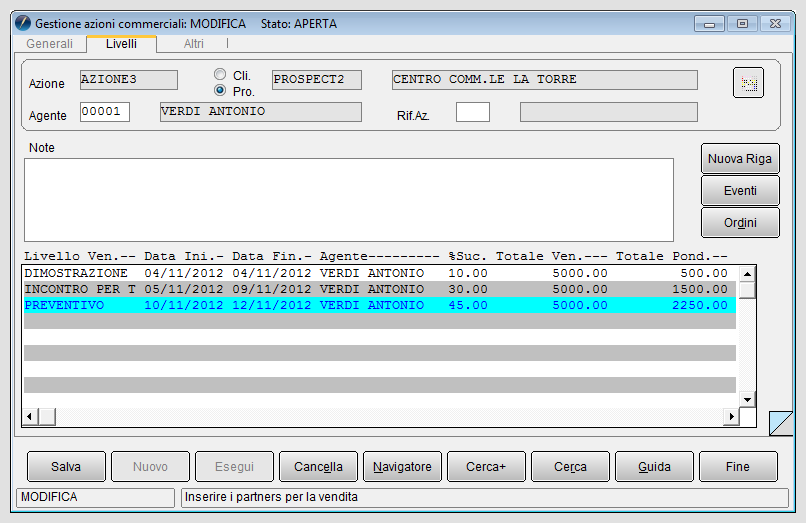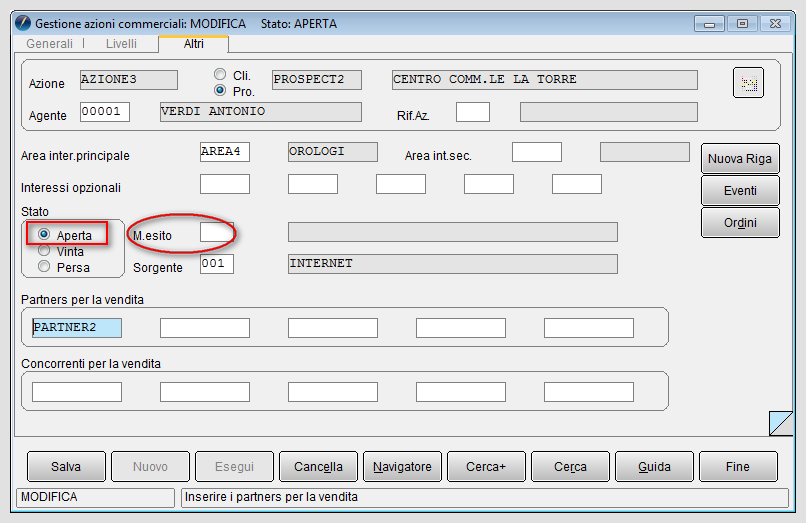Esempio di azione commerciale di vendita
![]() La gestione delle azioni commerciali necessita di dati ed informazioni da analizzare ed elaborare.
Il modulo azioni commerciali presenta una serie di tabelle da compilare per poter procedere all'immissione di un azione, alla revisione, all'analisi e alla stampa statistica degli eventi e del loro evolversi nel tempo, dei sorgenti delle azioni, ecc.
La gestione delle azioni commerciali necessita di dati ed informazioni da analizzare ed elaborare.
Il modulo azioni commerciali presenta una serie di tabelle da compilare per poter procedere all'immissione di un azione, alla revisione, all'analisi e alla stampa statistica degli eventi e del loro evolversi nel tempo, dei sorgenti delle azioni, ecc.

|
Per approfondire, vedi la voce Azioni commerciali. |
Indice
Impostazioni iniziali
In Configurazione nel menù Applicazioni/Azioni commerciali non attiviamo l'opzione per la numerazione automatica.
Per ogni nuova azione immessa assegneremo il codice in modo manuale AZIONE1, AZIONE2 e AZIONE3.
Procediamo nell'inserimento delle motivazioni esiti dal menù Tabel/Tabelle Comuni/Azioni commerciali.
In questo ambiente apriamo la Tabella Motivazione Esiti, nella quale inseriamo i seguenti dati:
- codice 001: successo per miglior prezzo
- codice 002: insuccesso per inefficienze venditore
- codice 003: insuccesso per prezzo non concorrenziale
- codice 004: successo maggiore qualità merce
Attraverso lo stesso menù procediamo a compilare la tabella sorgenti azioni commerciali inserendo codici e descrizioni relative alle possibili azioni di marketing che possono rappresentare leve di marketing per probabili nuovi contatti, come di seguito riportato:
- codice 001: internet
- codice 002: campagna pubblicitaria televisiva
- codice 003: volantinaggio
- codice 004: incontri dimostrativi
Passiamo all'ambiente Anag/Azioni commerciali.
In questo ambiente possiamo compilare le relative tabelle. Nella tabella livelli di vendita inseriamo:
- codice 1: dimostrazione presso cliente con % di successo pari a 10%;
- codice 2: incontro per trattativa e 30% di successo;
- codice 3: preventivo e 45% di successo;
- codice 4: ordine e 70% di successo.
Procediamo a compilare la Tabella Partners inserendo due riferimenti di collaboratori, uno occasionale e uno regolare, senza alcuna corrispondenza nell'anagrafica clienti/fornitori (viene scelta l'opzione Nessuno).
Nella tabella Concorrenti inseriamo il codice del concorrente, la ragione sociale e la relativa percentuale (%) di pericolosità.
La tabella aree di interesse viene compilata con l'indicazione di 4 aree e vi associamo un gruppo merceologico. Nell'esempio,per l'area abbigliamento, il gruppo sarà 006 corrispondente a linea abbigliamento.
All'interno dell'anagrafica clienti/fornitori inseriamo due prospect 1 (Hotel Dante) e 2 (Centro commerciale La Torre) e i relativi dati anagrafici (indirizzo, ecc).
E' necessario attivare l'opzione Prospect e inserire il codice, dato che non è stata attivata l'opzione in Configurazione per la generazione automatica dei codici clienti/fornitori.
Immissione di un'azione commerciale di vendita 1: persa
Proviamo ad inserire un'azione commerciale del tipo vendita abbigliamento accedendo al relativo menù.
Apriamo la finestra Immissione azioni compiliamo la prima pagina. Inseriamo il codice AZIONE1, selezioniamo il prospect 1 Hotel Dante, l'agente VERDI ANTONIO, l'importo totale vendita Euro 11.000 (in automatico compare la percentuale di successo, 45%) e la percentuale di utile 30%.
Per questa azione inseriamo tre righe, come possiamo vedere in dettaglio nella pagina Livelli.
L'area di interesse è la n. 1 relativa all'abbigliamento, esito 003, sorgenti 004, partner 1 e concorrenti 1 e 2.
Questa azione risulta Persa e si conclude al livello di vendita del preventivo.
Immissione di un'azione commerciale di vendita 2: vinta
Proviamo ad immettere un'azione commerciale Azione2 intestata ad un cliente per la vendita di calzature di vario tipo.
La righe immesse sono relative all'incontro, al preventivo e all'ordine.
Nella pagina Altri sono riepilogati tutti i dati caratteristici di questa azione, le aree di interesse relative alle calzature, lo stato dell'azione Vinta, i concorrenti del settore e la motivazione dell'esito.
Dato che questa azione risulta vinta, a tal punto non premiamo il bottone Salva e modifichiamo lo stato dell'azione da Vinta a Aperta.
Ritorniamo alla pagina Generali dove premiamo il bottone Ordini sul lato destro della finestra vedi figura 9.
Si apre la finestra Documenti collegati all'azione dove non compaiono documenti; premiamo la voce Nuovo Doc e accediamo al menù di immissione documenti.
All'interno della pagina della gestione documenti inseriamo tipo documento ordine cliente (codice OC), il codice del cliente FASHION; nella pagina Righe andiamo ad immettere gli articoli di magazzino per eseguire l'ordine totale di Euro 11.000.

|
Per approfondire, vedi la voce Esempio di immissione di un documento effettivo: ordine a cliente, bolla, e fattura. |
Salviamo il documento e ritorniamo alla finestra del documento da collegare, dove premendo il bottone Esegui permette di visualizzare l'ordine cliente inserito.
Con il doppio click del mouse selezioniamo il documento collegato che viene evidenziato di colore celeste e con una X, premiamo il bottone Salva e quell'ordine verrà collegato all'azione.
Nella pagina Generali verrà acceso un piccolo LED sul bottone Ordini, che sta a segnalare il collegamento azione-documento vedi figura 9.
Possiamo fare una stampa per livello di vendita ed ottenere anche la rappresentazione grafica premendo il bottone Excel.
Immissione di un'azione commerciale di vendita 3: aperta
Inseriamo l'AZIONE3 relativa alla vendita di vestiti di vario genere, intestata al PROSPECT2 e all'agente VERDI ANTONIO.
Questa azione ha lo stato di Aperta , come si può vedere dalla figura 14 come ultimo livello di vendita è indicato il preventivo e siamo in attesa di un'ulteriore evoluzione. Questa potrà risultare positiva e quindi sarà possibile emettere un ordine[1] oppure potrà essere negativa e l'azione verrà chiusa con lo stato Persa.
Dato che questa trattativa è ancora aperta nella pagina Altri non è stata indicata la motivazione dell'esito.
Note
- ↑ L'ordine qualora sia confermato dal cliente sarà immesso come documento collegato all'azione, come nell'esempio dell'AZIONE2.
Voci correlate
Anagrafica clienti e fornitori
Configurazione
Gestione documenti
Gruppo merceologico
Tipo documento