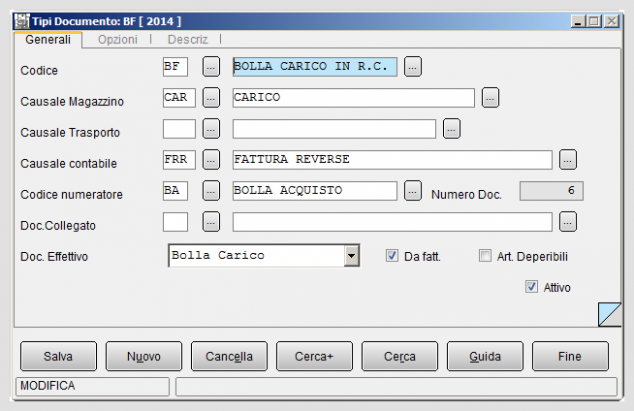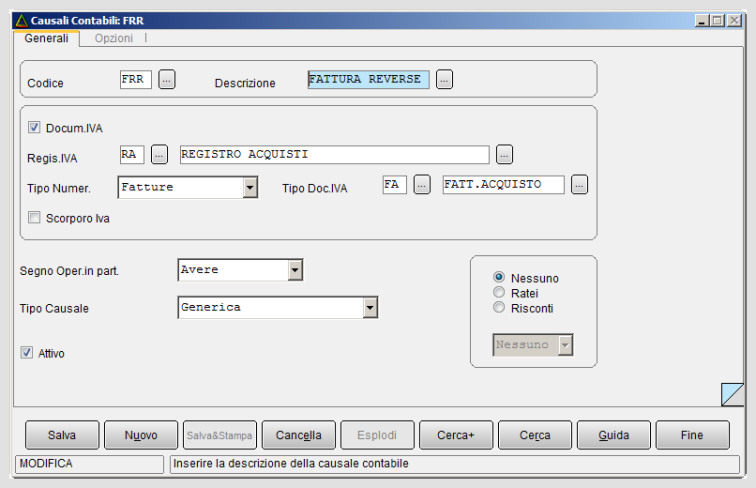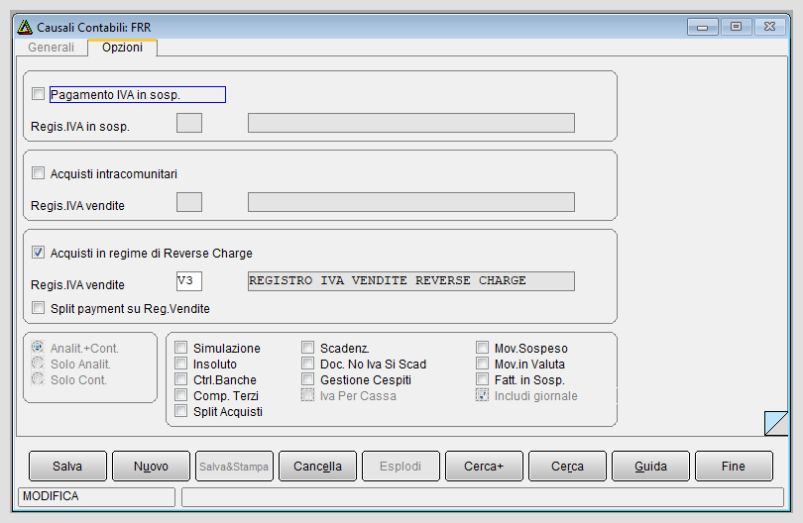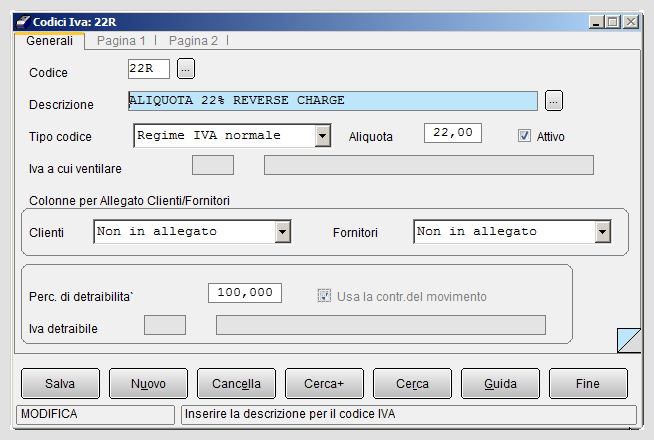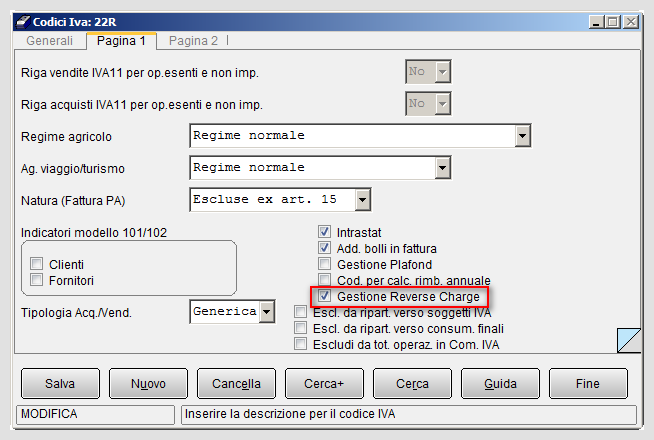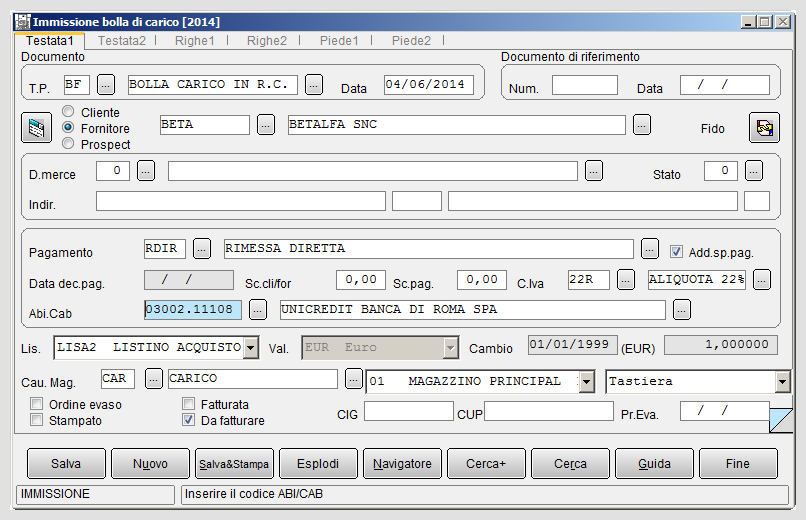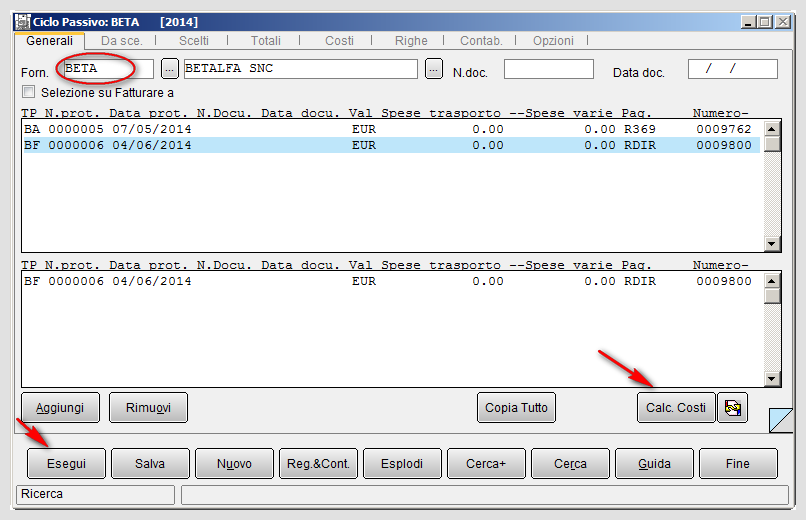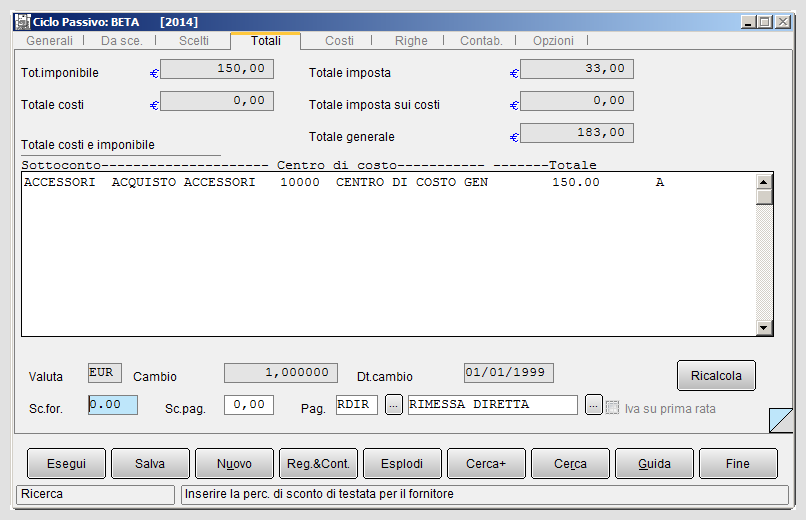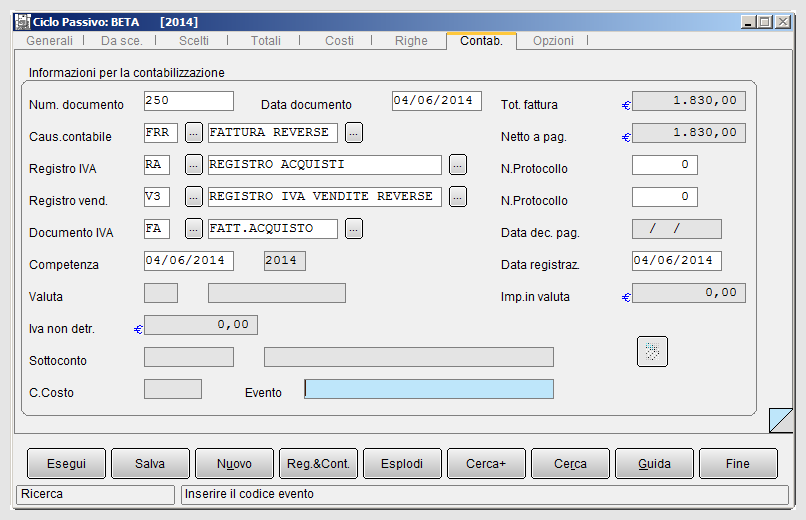Esempio di fattura reverse charge da Ciclo Passivo
![]() E' possibile gestire le operazioni d'acquisto in regime di Reverse Charge mediante la funzione Gestione Ciclo Passivo, presente all'interno del menù Documenti.
E' possibile gestire le operazioni d'acquisto in regime di Reverse Charge mediante la funzione Gestione Ciclo Passivo, presente all'interno del menù Documenti.
Tale operazione potrebbe essere compiuta agendo anche dal menù di Contabilità con Immissione Prima Nota.

|
Per approfondire, vedi la voce Esempio di registrazione fattura di acquisto reverse charge dal menù Contabilità. |
La funzione Ciclo Passivo prende in esame quei documenti che hanno abilitata l'opzione Ciclo Passivo nella tabella Tipi Documento nel menù Tabel/Tabelle Magazzino/Documenti.
Ipotizziamo di definire il tipo documento bolla di carico (BF) ed inseriamo tutti i dati necessari alla gestione dei documenti.
Attiviamo l'opzione Ciclo passivo nella pagina Opzioni della relativa tabella.
Inseriamo, inoltre, il codice di un registro IVA vendite V3 nella pagina Opzioni, dedicato alle fatture in Reverse Chargege, come mostrato nella figura 4.
Occorre indicare almeno un'aliquota IVA abilitata alla gestione del Reverse Charge, come ad esempio, il codice 22R.
Nella pagina Pagina 1 della tabella aliquote IVA è necessario attivare l'opzione Gestione Reverse Charge.
Si procede all'immissione e alla registrazione del documento di carico BF dal menù Docum/Immissione Documenti compilando i dati nella pagina Testata 1, con i dati indicativi del documento, il codice fornitore BETA e l'aliquota IVA 22R, il codice pagamento, ecc.
Quindi si prosegue a compilare la pagina Righe 1 inserendo codici articoli, quantità e prezzi e richiamando l'aliquota IVA 22R per ogni singola riga immessa.
Si passa alla pagina dedicata al Piede del documento, si immettono i dati necessari e si salva la bolla di carico.
A tal punto si entra nel menù Documenti/Gestione Ciclo Passivo e si richiama la bolla.
Selezioniamo il documento e premiamo il tasto Calc.Costi; automaticamente l'applicativo aprirà la pagina Totali.
Infine, posizioniamoci nella pagina Contab. dove si inserisce la causale contabile FRR per Reverse Charge.
La fase finale è la contabilizzazione della corrispondente fattura di acquisto, che viene così creata automaticamente dal programma nel momento in cui si preme il bottone Reg.&Cont..
SIGLA® provvederà ad aggiornare i registri IVA acquisti e vendite impiegati per tale registrazione contabile.
Bibliografia
Voci correlate
Aliquota IVA
Causale contabile
Ciclo passivo
Gestione Documenti
Tipo documento