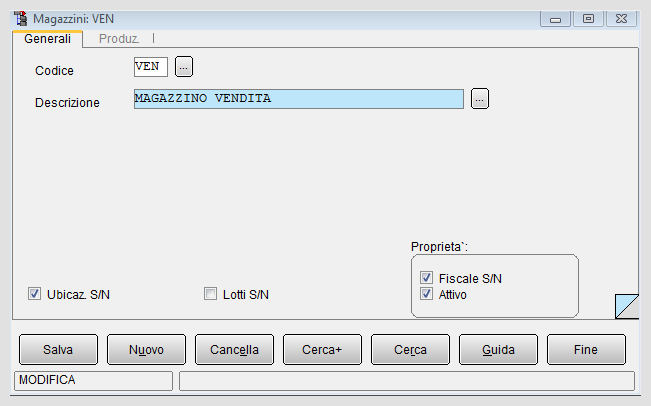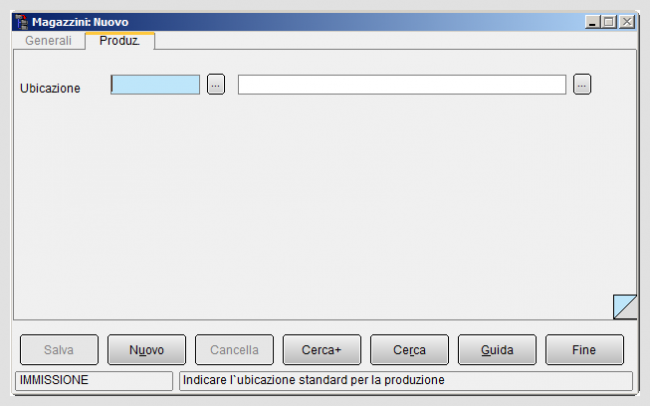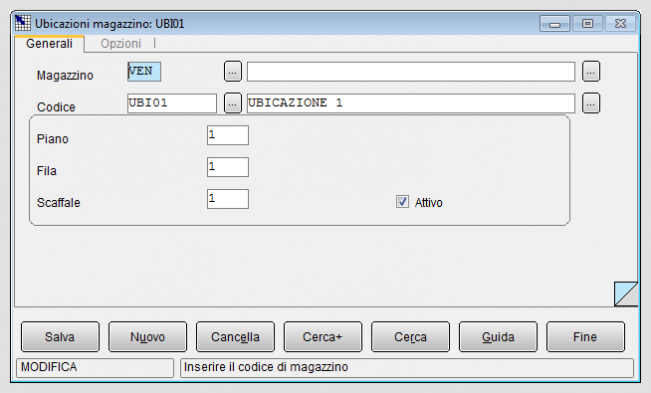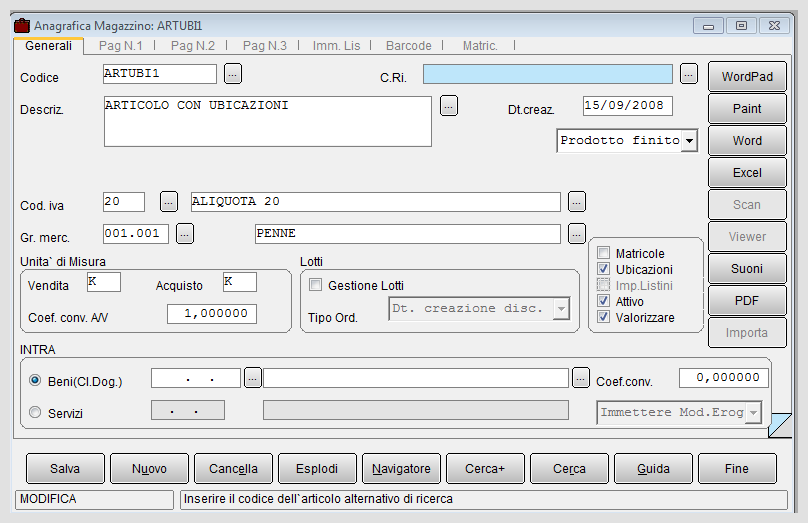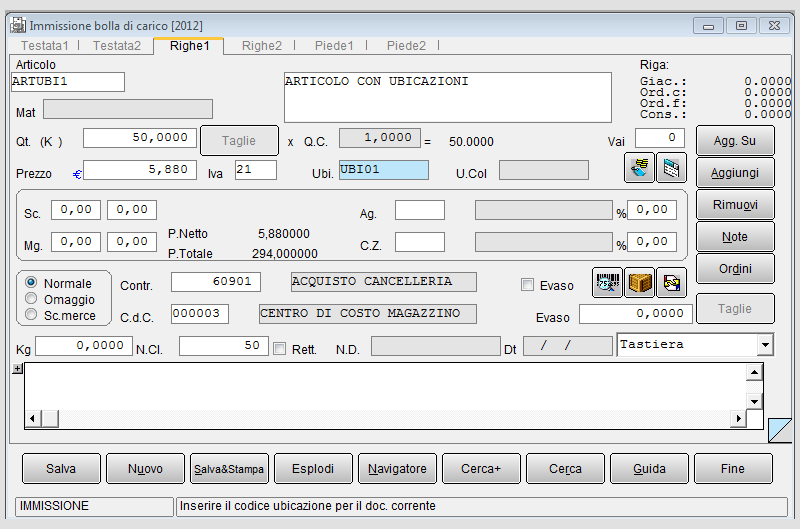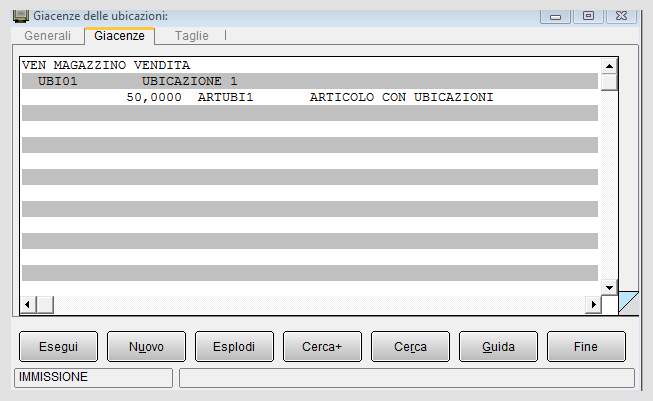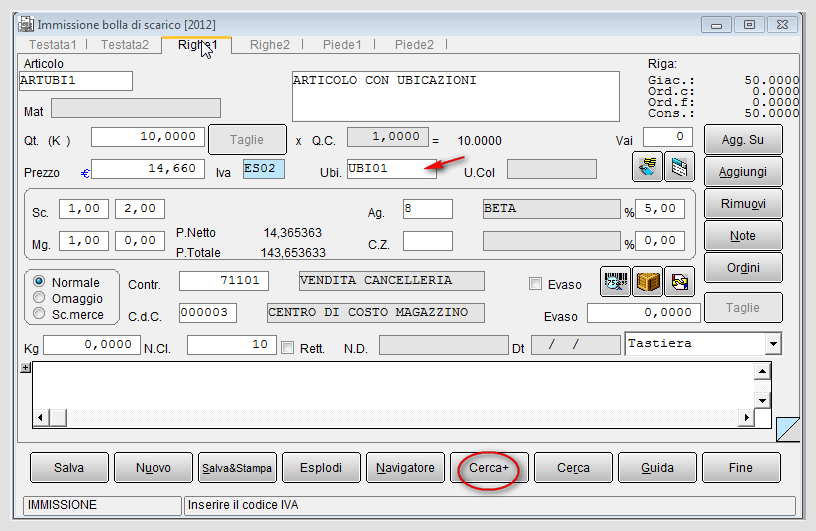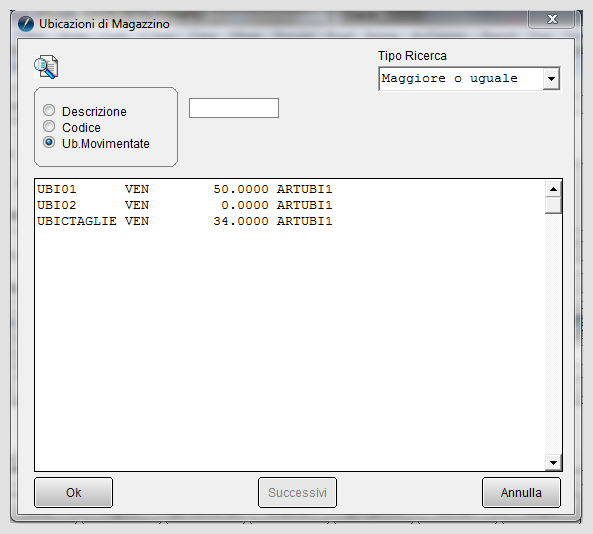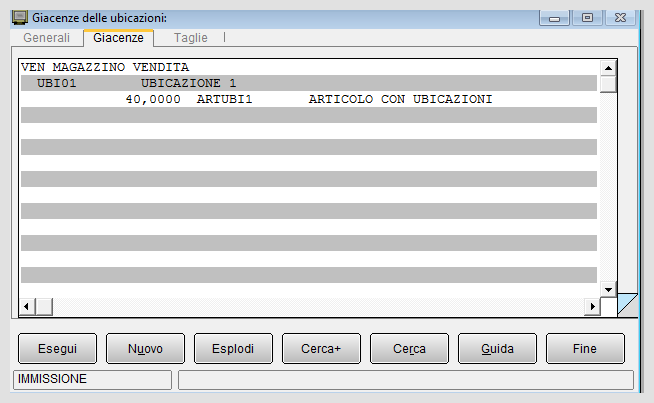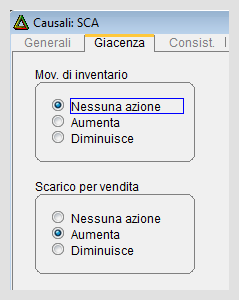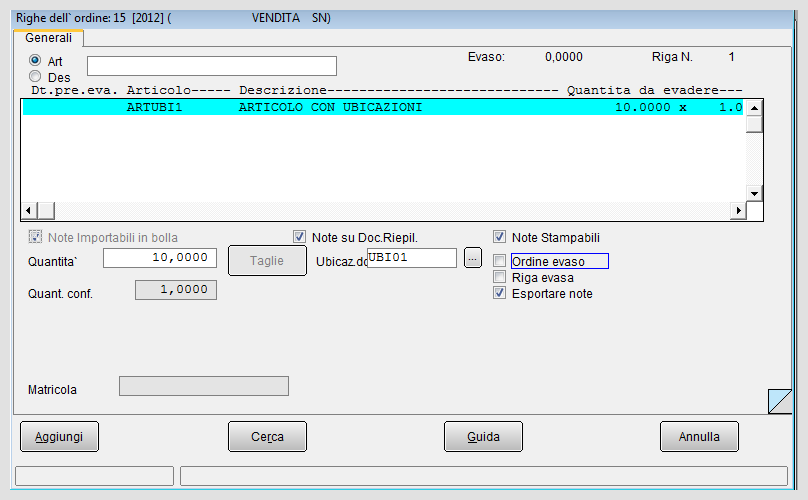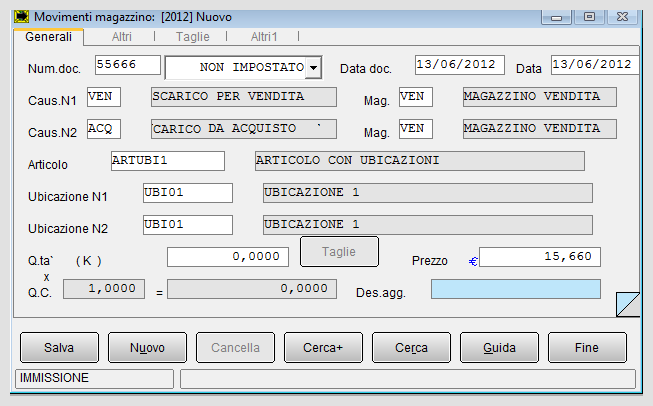Esempio di gestione delle ubicazioni
![]() Vediamo i passaggi necessari per l'attivazione della gestione ubicazioni per alcuni articoli di magazzino.
In seguito vediamo come possono essere gestiti tali articoli e ubicazioni, mediante i documenti e i movimenti di magazzino, con aggiornamento dei relativi totalizzatori di magazzino.
Vediamo i passaggi necessari per l'attivazione della gestione ubicazioni per alcuni articoli di magazzino.
In seguito vediamo come possono essere gestiti tali articoli e ubicazioni, mediante i documenti e i movimenti di magazzino, con aggiornamento dei relativi totalizzatori di magazzino.
Indice
 Attivazione e definizione delle ubicazioni
Attivazione e definizione delle ubicazioni
La gestione ubicazioni viene attivata dal programma di Configurazione dalla voce Applicazione/Magazzino/Ubicaz., abilitando le opzioni Tabella Ubicazioni e Giacenze per Ubicazioni. Si compilano i campi relativi al numero coordinate e alle relative descrizioni[1] (nell'esempio, Piano, Corridoio, Fila, ecc.).
Definiamo un magazzino gestito a ubicazioni. Nella tabella Magazzini (Tabel/Tabelle Magazzini/Documenti) occorre inserire il relativo codice del magazzino VEN (MAGAZZINO VENDITA) e accendere l'opzione Ubicaz.S/N, .
Qualora sia attiva la gestione della produzione, è possibile compilare il campo Ubicazione nella seconda pagina della stessa tabella.
Nella tabella Ubicazioni (nel menù Tabel/Tabelle Magazzino/Documenti) digitiamo il codice del magazzino di riferimento (VEN) e poi digitiamo il codice ubicazione UBI01. Per ogni ubicazione inoltre riportiamo le indicazioni delle dimensioni, secondo le impostazioni (numero del piano, numero della fila, ecc) quali riferimenti logicisti nel magazzino.
Entriamo nell'anagrafica degli articoli per attivare la gestione delle ubicazioni per ogni singolo articolo. Nell'esempio l'articolo con codice ARTUBI1 è gestito a ubicazioni, infatti nella pagina Generali dell'anagrafica è attiva l'opzione Ubicazioni.
Inoltre questi dati sono riportati all'interno dell'anagrafica Ubicazioni di Default.
 Gestione ubicazioni in un documento di carico
Gestione ubicazioni in un documento di carico
Vediamo come viene movimentato un articolo ad ubicazione sia con i documenti contabili e sia con i movimenti di magazzino.
|
Supponiamo di aver acquistato e ricevuto un certo numero di pezzi dell’articolo in oggetto (50) e di volerli posizionare in una determinata ubicazione di magazzino. Si procede alla registrazione, dal menù Documenti, del documento di carico, quale una bolla di acquisto.
Premendo il tasto Aggiungi è possibile inserire l'articolo come riga-documento e viene associata la relativa ubicazione.
Dopo aver inserito le altre righe e dopo aver compilato le pagina Piede1 e Piede2, premiamo il tasto Salva per registrare oppure Salva&Stampa per registrare e stampare la bolla.
Automaticamente la giacenza per ubicazione verrà aggiornata, in quanto è stata utilizzata una casuale di magazzino collegata al tipo documento bolla di carico per acquisto, che ne incrementa il valore.
La causale prevede l'aumento del movimento per carico d'acquisto[2].

|
Per approfondire, vedi la voce Casuale di magazzino. |
Eseguiamo la procedura di Interrogazione giacenze per ubicazioni, dal menù Magazzino; vediamo che il valore della giacenza in seguito alla registrazione del documento (figura sotto).
 Gestione ubicazioni in un documento di scarico
Gestione ubicazioni in un documento di scarico
Vediamo adesso il caso in cui si proceda alla vendita di articoli gestiti a ubicazioni.
Utilizziamo lo stesso articolo ARTUBI1 e lo stesso magazzino VEN già utilizzati in precedenza. Procediamo nell'immissione di una bolla di scarico.
E' comunque possibile selezionare un codice ubicazione diversa in modo manuale oppure effettuare la selezione, mediante il menù a tendina Ubicazioni di Magazzino, che viene visualizzata con la finestra di ricerca, premendo il tasto Cerca+ all'interno del campo Ubi.
La finestra di ricerca (figura 12) permette di visualizzare solo le ubicazioni movimentate, ovvero quelle che sono state utilizzate in movimenti/documenti precedenti. Osserviamo che in tale videata compare anche l’ubicazione inserita come valore predefinito UBI01, caricata in precedenza con la relativa giacenza.
Confermiamo il codice ubicazione UBI01 selezionato in automatico e premiamo il tasto Aggiungi per registrare la riga-documento.
Dopo aver compilato le pagine delle righe e del piede della bolla, premiamo il tasto Salva e in tal modo viene registrata la bolla di scarico.
La relativa giacenza verrà aggiornata al momento del salvataggio del documento di vendita. L'articolo ARTUBI1 viene prelevato dall’ubicazione UBI01 del magazzino VEN.
Il valore della giacenza subisce un decremento per effetto della casuale di magazzino, collegata alla bolla di scarico (nella tabella del tipo documento), che prevede l'aumento dello scarico per vendita.

|
Per approfondire, vedi la voce Casuale di magazzino. |
 Gestione ubicazioni in un ordine di vendita
Gestione ubicazioni in un ordine di vendita
Possiamo immaginare che la bolla di scarico con l’articolo ARTUBI1 gestito a ubicazioni sia stata emessa per l'evasione di un ordine cliente.
Dalla pagina Righe1 della bolla di scarico accediamo alla finestra Righe dell'ordine (figura sotto) premendo il tasto Ordini (Vedi figura 10).
In questa finestra, nel campo Ubicaz. (posto in basso) è possibile selezionare il codice ubicazione da associare alla riga o alle righe dell’ordine, da evadere. Nell'esempio, l’ubicazione sarà riportata in automatico in quanto è stata già immessa nelle righe dell’ordine, dove è stato inserito l'articolo ARTUBI1. I dati vengono letti dal riquadro "ubicazione di default" compilati nell'anagrafica (vedi figura 5).
Se non viene associata alcuna ubicazione predefinita, allora è possibile inserire il codice ubicazione attivando la funzione di ricerca, premendo il tasto Cerca.
Una volta inserite le righe dell'ordine all'interno della bolla possiamo registrare il documento e in automatico sono aggiornate le relative giacenze[3].
Gestione ubicazioni nei movimenti di magazzino
Gli articoli gestiti a ubicazione ed i relativi codici ubicazione possono essere gestiti anche nei movimenti di magazzino.
La figura sotto mostra l’immissione di un movimento di magazzino nel quale è stata inserita una causale di magazzino del tipo VEN che consente l'aggiornamento della giacenza.
Inserendo l'articolo ARTUBI1, in automatico compare il codice UBI01, quale valore di default presente nell'anagrafica (vedi figura 5).
Premendo il tasto Salva il movimento di magazzino (esempio per trasferimento dell'articolo da un magazzino ad un altro) viene registrato e in automatico avviene l'aggiornamento del valore della giacenza.
Note
- ↑ Nella finestra Configurazione/Applicazione/Magazzino/Ubicaz. le due opzioni Tabella Ubicazioni e Giacenza per Ubicazione risultano sempre attive. Compilando i campi descrittivi è possibile creare e personalizzare la gestione ubicazioni per l'azienda.
- ↑ Il codice della causale deve essere riportato nel relativo campo della Tabella Tipi Documento, del menù Tabel/Tabelle Magazzino/Documenti.
- ↑ La giacenza per ubicazione non viene aggiornata alla registrazione dell'ordine, ma solo dopo la sua evasione mediante emissione di bolla di scarico (o carico).
Voci correlate
Anagrafica degli articoli di magazzino
Configurazione
Gestione documenti
Gestione magazzino
Gestione ubicazioni
Giacenza
Movimenti/documenti di magazzino