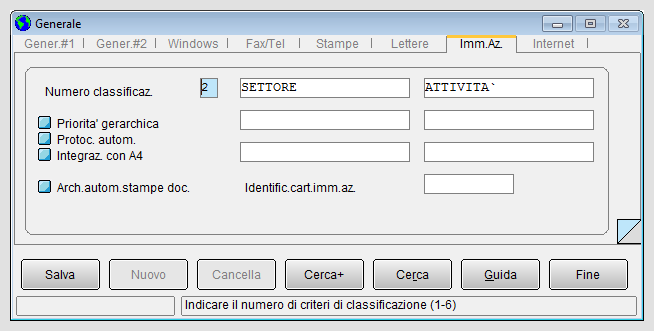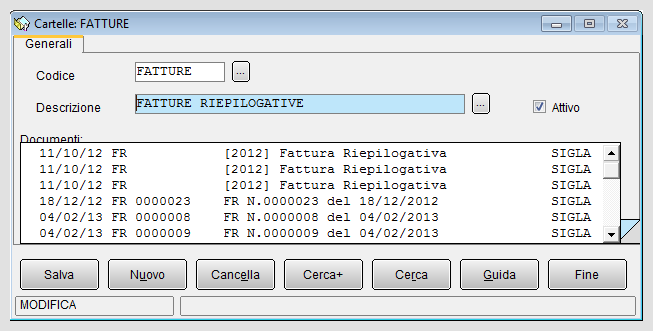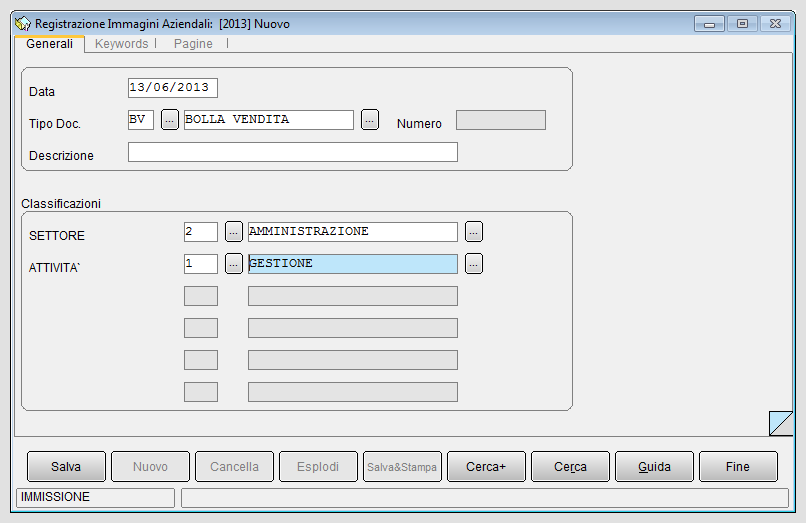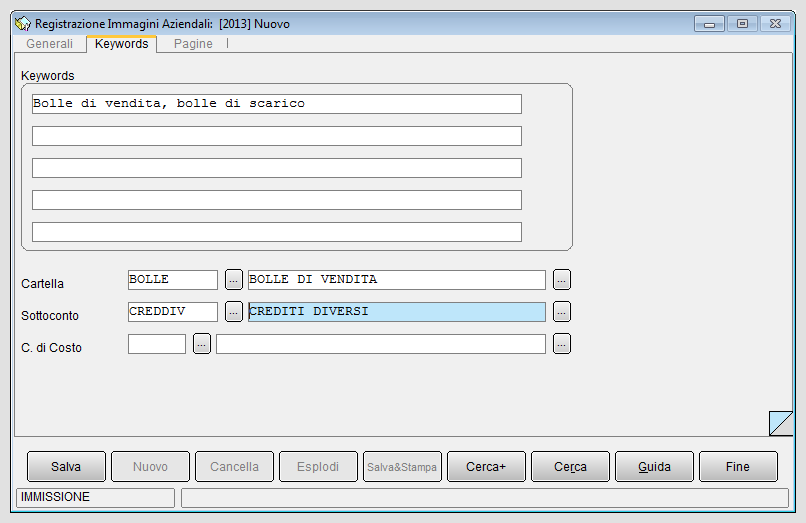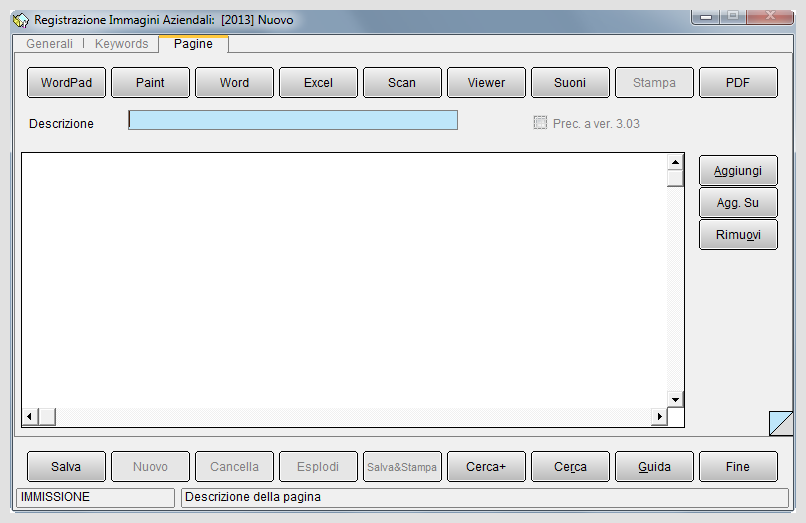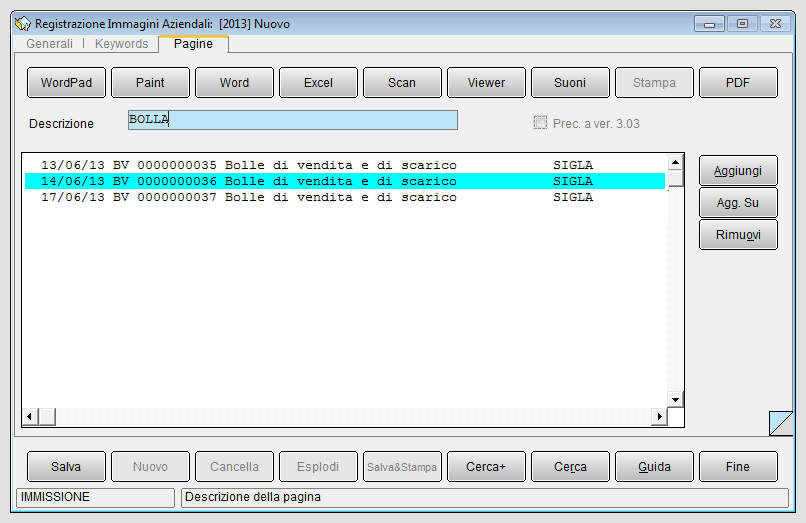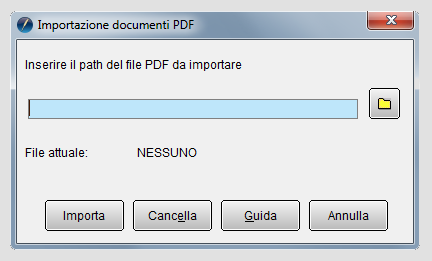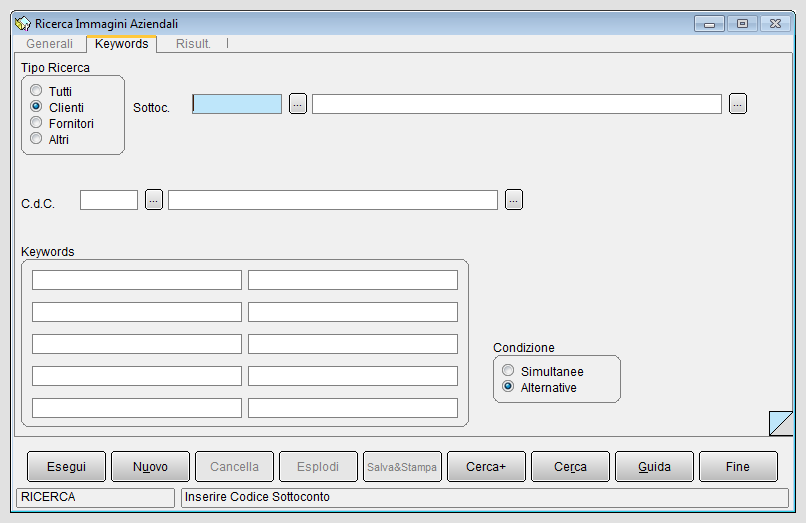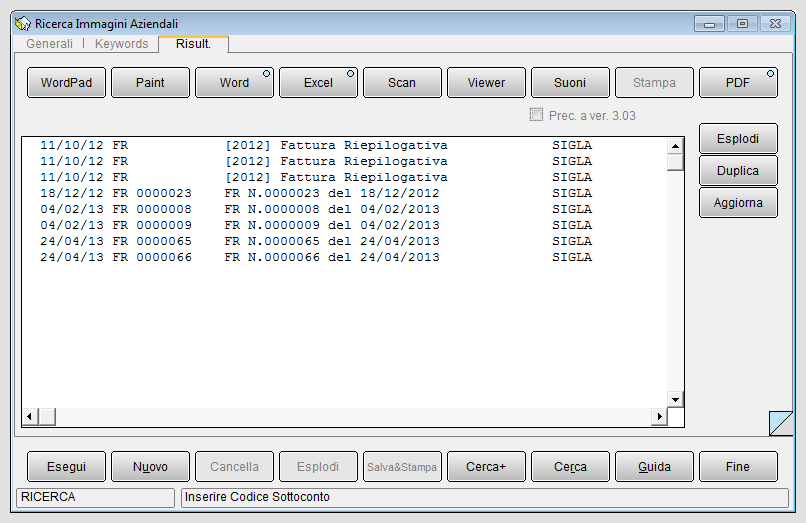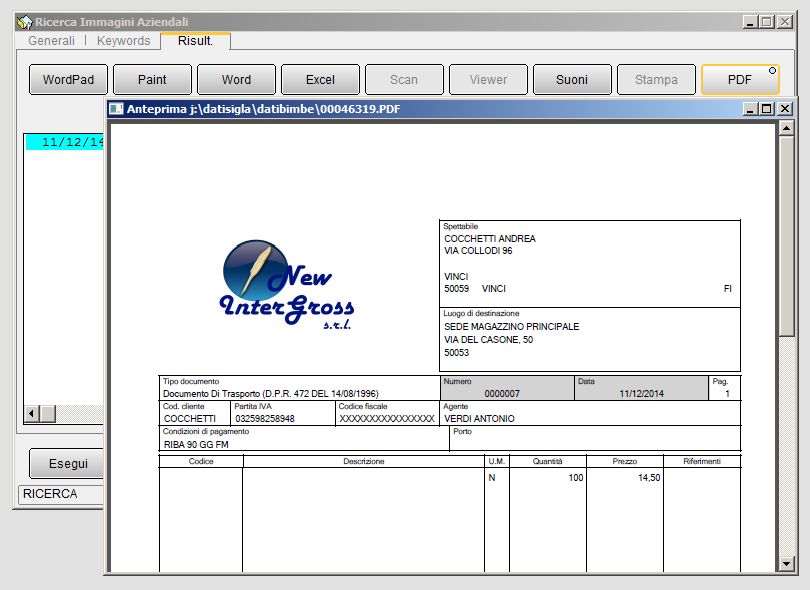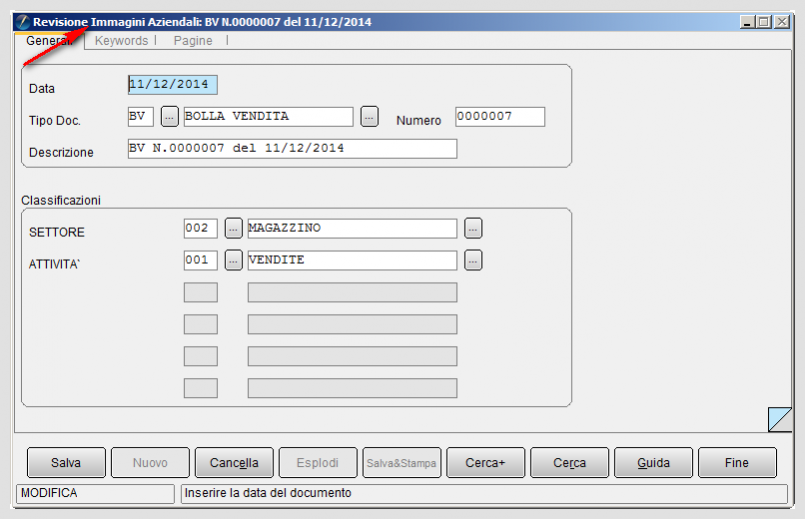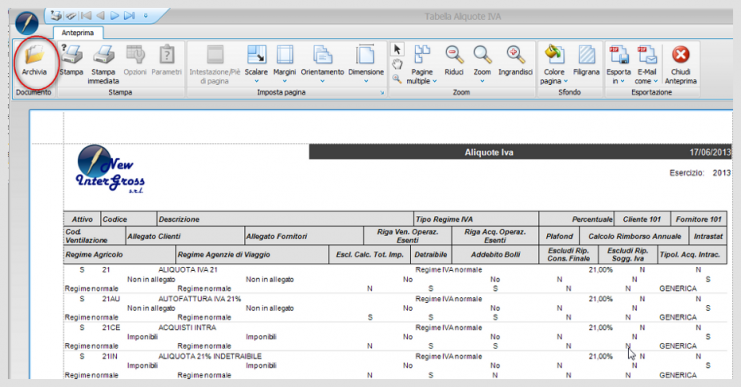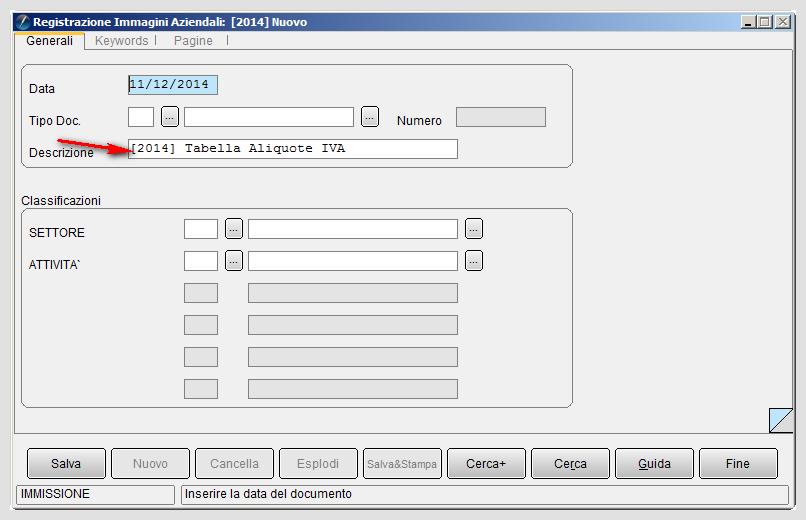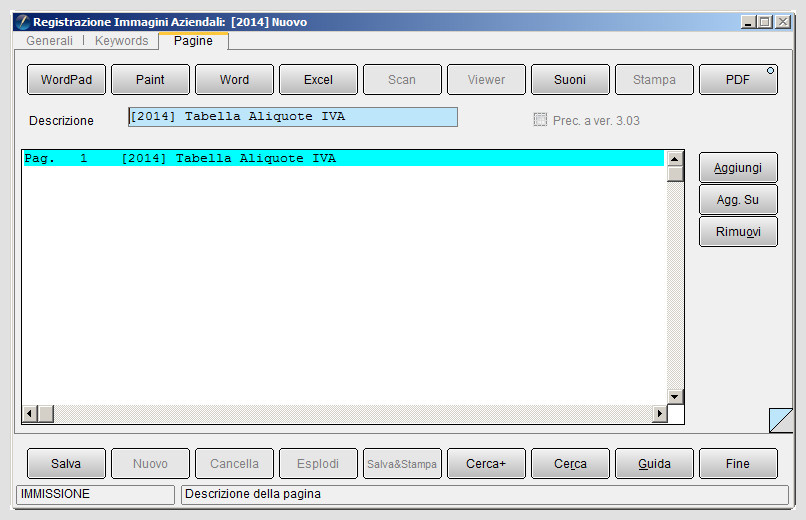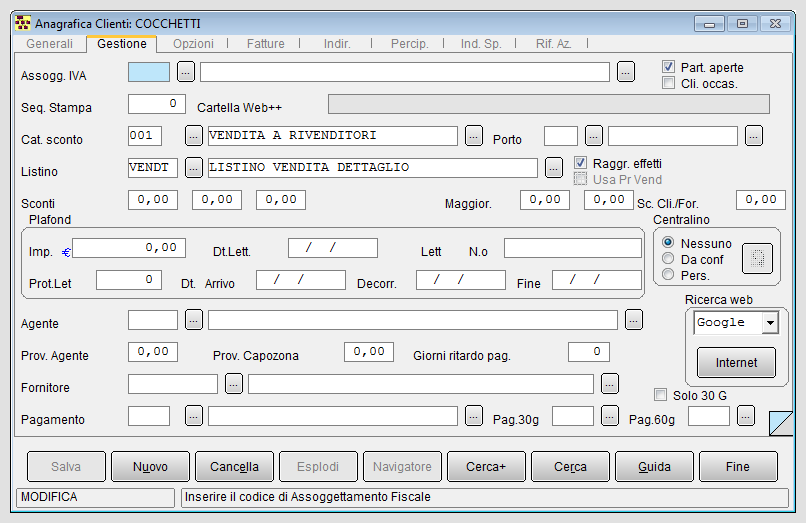Modulo Immagini Aziendali
[ ![]() ] SIGLA® consente di registrare, allegare e organizzare in modo efficiente i documenti digitali memorizzati durante l'attività dell'Azienda.
] SIGLA® consente di registrare, allegare e organizzare in modo efficiente i documenti digitali memorizzati durante l'attività dell'Azienda.
Questi documenti possono essere file multimediali gestibili, definiti genericamente immagini e possono essere fogli di calcolo, documenti di testo, file in formato PDF, file audio o immagini grafiche come jpg, bmp, ecc.
Per utilizzare questa funzione è necessario operare alcune impostazioni preliminari.
Indice
Attivazione modulo immagini aziendali
Per operare con il modulo immagini aziendali in SIGLA® sono necessarie alcune impostazioni nel programma di Configurazione, accedendo al menù Generali nella pagina Imm.Az..Qui si inserisce un valore nel campo Numero classificaz.. E' possibile definire fino a 6 livelli di classificazione con le relative descrizioni. Nell'esempio in figura 1 sono stati inseriti due livelli di classificazione con le relative descrizioni SETTORE e ATTIVITA'.
L’opzione Priorità gerarchica ha effetto soltanto nel caso di installazione multi-utente, quindi con gestione utenti attiva. All'interno dell'anagrafica del singolo utente occorre inserire un valore di priorità assegnata (campo Priorità Imm.Aziendali).
- Se Priorità gerarchica è disabilitata, ha l’effetto di rendere disponibili ad un utente tutte le informazioni con livelli di priorità superiori o eguali a quello assegnato all'utente stesso[1];
- Se Priorità gerarchica è attiva, l’utente può accedere soltanto ai documenti di livello uguale a quello cui ha diritto.

|
Per approfondire, vedi la voce Gestione utenti. |
E' possibile attivare l'automatismo della protocollatura mettendo il segno di spunta alla voce Protoc. autom.: questa attribuisce un numero di protocollo a ciascun elemento archiviato. Il campo del numero protocollo, nella maschera di inserimento, è disabilitato perché viene compilato dal programma. Se non viene attivata la voce, allora il campo è disponibile.
Agendo sull'opzione Integraz. con A4 si può fare in modo che per tutti i documenti acquisiti tramite le applicazioni esterne (come Word, Excel, ecc) collegate a SIGLA®, compreso il modulo Acquisizione ottica A4 (mediante lo strumento dello scanner) siano richieste le chiavi di archiviazione per essere memorizzati come immagini aziendali.

|
Per approfondire, vedi la voce Funzionamento dell'integrazione con Office Automation. |
Attivando l'opzione Arch.autom.stampe doc.' ogni documento, come ordini, bolle, fatture ecc gestito mediante l'ambiente Immissione Documenti stampato/ta è convertita/to in un file di tipo PDF e registrato automaticamente nelle immagini aziendali. In questo caso le chiavi di archiviazione sono ricavate automaticamente dalle caratteristiche del documento.

|
Per approfondire, vedi la voce Archiviazione automatica delle stampe PDF in immagini aziendali. |
Cartelle
Per meglio strutturare l'archivio delle Immagini Aziendali è possibile predisporre delle Cartelle virtuali dove raccogliere i documenti, sia quelli di tipo grafico sia quelli elaborati e acquisiti da applicazioni esterne collegate (come Word, Excel, ecc).
Si opera nel menù Imma/Cartelle di SIGLA®.
Classificazione immagini aziendali
Nel menù Imma di SIGLA® è presente la tabella Classificazione Immagini Aziendali.
Nella relativa finestra operativa è possibile definire le codifiche necessarie alle classificazioni, che sono state predisposte in Configurazione, inserendo un codice alfanumerico di tre caratteri e una descrizione di 25 caratteri (vedi figura 1).Per esempio per la classificazione SETTORE si può definire le codifiche 001 Amministrazione', 002 Logistica, ecc.; per la classificazione ATTIVITA si definiscono le codifiche 001 Vendita,002 Acquisti, ecc.
I codici di classificazione sono associabili alle immagini, gestite dal modulo, e possono essere utilizzati come filtri nelle fasi di ricerca.
Inserimento file nelle immagini aziendali
Una volta predisposti i tipi di classificazione e le cartelle, si può procedere all’inserimento delle immagini aziendali.
Esaminiamo le maschere per l'inserimento manuale.
Nella pagina Generali della finestra di registrazione, come visualizzata in figura 5, nel riquadro superiore vi sono alcuni campi da compilare necessari per delimitare gli ambiti nella procedura di Ricerca. Di seguito si immettono data, tipo documento e una descrizione del tip di immagine che si desidera salvare.
La ricerca viene affinata attraverso "parole chiave" immesse nella seconda pagina Keywords (vedi figura 8), dove possono essere inserite più di una parola chiave separate l'una dall'altra da una virgola.
Sotto immettiamo, per esempio, la cartella BV - BOLLE VENDITA[2] ed inseriamo il sottoconto Crediti v/clienti (come COCCHETTI ANDREA, ecc) e il codice del centro di costo, che viene letto in testata del documento, se è stata attivata la gestione della contabilità analitica.
Nella finestra Pagine si inseriscono le pagine, ovvero le schede alle quali sono associate le cosiddette Immagini Aziendali. Si tratta di file prodotti o comunque elaborati dai programmi esterni e collegati mediante i pulsanti allineati al di sopra della lista (WordPad, Paint, Word, ecc) delle immagini aziendali.

|
Per i dettagli vedi la voce Tasti e funzionamento Office Automation. |
Premendo i bottoni di Office Automation relativi alle corrispondenti funzionalità di tipo Office, allora i file sono catalogati in singole pagine, numerate progressivamente, come nell'esempio di figura 7.
Se, ad esempio, desideriamo allegare all'immagine un file di tipo Word, si preme sul corrispondente bottone, viene aperta una finestra (in questo momento non si opera con le finestre del gestionale) del corrispondente foglio di Word o di Excel, che risulta bianco. Quindi è possibile compilarlo con dati, immagini ecc. Si procede a salvare il foglio ed automaticamente si rientra nella finestra di inserimento immagini di SIGLA®; qui occorre premere Aggiungi per immettere la riga e dopo Salva per registrare l'immagine e allegarla al documento, alla scrittura contabile, ecc.

|
Per approfondire, vedi la voce Integrazione di Office Automation nell'ambiente di gestione documenti. |
La pressione del bottone PDF con il tasto destro del mouse permette di associare documenti in formato PDF a ciascuna riga.
In questo modo si apre una finestra di scelta per la selezione del file da associare. Con la pressione del tasto Importa l'associazione diventa effettiva.
La presenza del file viene segnalata da un led illuminato sul corrispondente bottone utilizzato: ad esempio led illuminato sul bottone Word per un foglio di testo, sul bottone Excel per un foglio di calcolo, ecc.
Ricerca immagini aziendali
La finestra operativa di Ricerca Immagini Aziendali è simile a quella di inserimento, infatti, ne rispecchia la sequenza delle pagine. Nella pagina Keywords è possibile inserire le parole chiave, separate da una virgola ed è possibile decidere anche il tipo di condizione simultanee (se si desidera una ricerca che tenga conto di tutte le condizioni) e alternative (se la ricerca deve essere eseguita con un filtro o un altro, in modo alternativo).
Con la pressione del bottone Esegui il programma apre la pagina Risult. nella quale sono visualizzati i documenti selezionati dalla ricerca: nell'esempio abbiamo operato la ricerca nella cartella delle FATTURE RIEPILOGATIVE.
Premendo con il tasto destro del mouse il bottone PDF con il led celeste acceso, è possibile visualizzare il file pdf del documento selezionato.
Nel lato destro della finestra sono presenti 3 bottoni:
- Esplodi: viene aperta la finestra di sola consultazione dell'immagine (documento) selezionata; E' possibile visualizzare le tre pagine relative alla funzione di inserimento senza apportare alcuna modifica. I campi sono disabilitati, di colore grigio.
- Duplica: crea una pagina uguale alla corrispondente della riga evidenziata; (ed è possibile modificarne le parole chiave, ecc);
- Aggiorna: viene aperta la finestra di Revisione Immagini Aziendali, dove è possibile apportare modifiche ai dati delle pagine Generali, Keywords, Pagine.
Immissione immagini aziendali con funzione Archivia
Quando è presente il modulo immagini aziendali nella finestra di visualizzazione dell'anteprima di stampa di un documento[3] è attivo il bottone Archivia.
Si inizia ad operare con una procedura automatica per la gestione delle immagini aziendali.
Se viene premuto il bottone Archivia si accedere alla videata di immissione immagini aziendali (come mostrato in figura 5), nella quale inserire le chiavi di ricerca per la stampa che è archiviata automaticamente in formato pdf.
Mostriamo di seguito l'anteprima di stampa della tabella Aliquote IVA (presente nel menù Tabel/Stampa Tabelle).
Premendo il bottone Archivia il programma apre la maschera per l'inserimento dell'immagine aziendale relativa alla stampa della tabella Aliquote IVA.
Alcuni campi risultano già pre-compilati, come quello Descrizione della pagina Generali
e la riga nel riquadro dell'ultima maschera.
Selezionando l'immagine notiamo che è illuminato il led corrispondente al bottone PDF, il programma ha generato la stampa in versione pdf, che può essere registrata come immagine aziendale, confermando i dati proposti, modificandoli o integrandoli.
Un modo ulteriore di archiviare le immagini aziendali si ottiene attivando l'opzione Integrazione con A4, in Configurazione\Generali alla pagina Imm.Az..
In questa situazione alla pressione dei bottoni Paint, Write, ecc, all'interno delle varie funzioni di SIGLA® si ottiene, automaticamente, il lancio della funzione dell'immissione immagini aziendali. Anche in questo caso il documento è archiviato in modo automatico nelle immagini aziendali con le chiavi di ricerca immesse (in Keywords).

|
Per approfondire, vedi la voce Integrazione di Office Automation nell'ambiente di gestione documenti. |
Archiviazione automatica delle stampe documento in formato PDF come immagini aziendali
La funzione di archiviazione automatica delle stampe dei documenti si ottiene attivando l'opzione Archiv. Autom.stampe doc. in Configurazione/Generale/Imm.Az. (vedi figura 1).
In tal caso, ogni documento (come fattura immediata, fattura riepilogativa, ordini, bolle,ecc) che sia stato registrato e stampato mediante le funzioni Salva&Stampa, Stampa Documenti, Stampa fattura riepilogativa è convertito in un file di tipo PDF e archiviato in automatico nella cartella di immagini aziendali.
Il programma compila in automatico alcuni campi delle tre pagine della funzione Inserimento (del menù Imma).
Nel dettaglio, i campi della pagina Keywords lo schema di memorizzazione del documento[4] è il seguente:
- Data: data di protocollo del documento
- Tipo documento: codice del tipo protocollo del documento
- Numero: numero protocollo del documento
- Descrizione: è l’insieme dei tre dati precedenti (tipo.doc+numero+data)
Le parole chiave sono tratte dell'anagrafica del cliente:
- Keywords1: CAP, Località, Provincia, Codice Fiscale, Partita Iva
- Keywords2: Codice Cliente/Fornitore, Codice Destinazione Merce, Descrizione Destinazione Merce
- Keywords3: Codice Cliente/Fornitore a cui Fatturare, Codice Destinazione Documento, Descrizione Destinazione Documento
- Keywords4: Formato (Fincato, Tipo A, ecc.), Tipo Documento Effettivo.
|
- Keywords5: Codice e Descrizione Agente.
- Cartella: inserisce il nome della cartella letto dalla tabella tipo documento, se vuoto letto in Configurazione/Generale/Immagini aziendali.
- Sottoc. (Sottoconto): il codice del cliente/fornitore.
- C.d.C. (Centro di costo): il codice del centro di costo letto in testata del documento (si suppone che sia attiva la Contabilità Analitica).
La cartella di archiviazione dei file PDF generati è riportata nel campo SubDirectory files, come indicata in Configurazione.
In alternativa, è anche possibile indicare in anagrafica clienti/fornitori alla pagina Gestione una cartella nel campo Cartella web++, che è diversa per ogni cliente/fornitore intestatario del documento[5].
Una volta verificati i dati inseriti da programma e se necessario modificati, premendo il bottone Salva, il file PDF è allegato come immagine al documento immesso, mediante la Gestione documenti.
Acquisizione ottica immagini
Il modulo Acquisizione Ottica A4 è collegato a quello delle immagini aziendali.
I vari documenti/file possono essere acquisiti mediante uno scanner installato su ogni PC che usa la funzione e che abbia un'interfaccia di tipo TWAIN. Il tipo di file prodotti è con estensione TIF, che può essere variata dall'utente in .PNG, jpg, ecc[6].

|
Per i dettagli vedi la voce Acquisizione ottica A4. |
Note
- ↑ I diritti dell'utente sono definiti nella pagina Gestione diritti d’accesso nel menù Utenti della Configurazione.
- ↑ Se il campo del tipo documento nella finestra Keywords è vuoto, allora il corrispondente dato viene letto in Configurazione/Generale/Immagini aziendali.
- ↑ L'anteprima di stampa è una finestra che può essere aperta da qualsiasi procedura di lancio di una stampa del gestionale.
- ↑ I dati riportati sono quelli che occorre inserire nei campi della pagina Generali di Registrazione Immagini Aziendali, come in figura 4.
- ↑ Se è abilitato il campo Cartella web++, le immagini relative ai documenti intestati al cliente in oggetto sono registrate in tale cartella e non nella SubDirectory files della Configurazione.
- ↑ L'estensione precedente TIF dei documenti generati deve essere collegata, tramite la funzione standard di Windows/Apri con, al programma specifico che gestisce il formato "interno" scelto.
Bibliografia
Voci correlate
Anagrafica clienti
Centro di costo
Configurazione
Configurazione/Generale/Immagini aziendali
Contabilità Analitica
E-ware
Fattura riepilogativa
Gestione documenti
Menù utenti
Movimento contabile
SIGLA Green Pack
Tipo documento