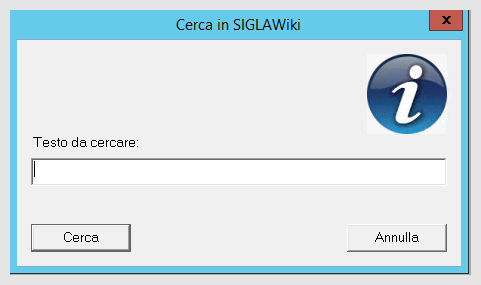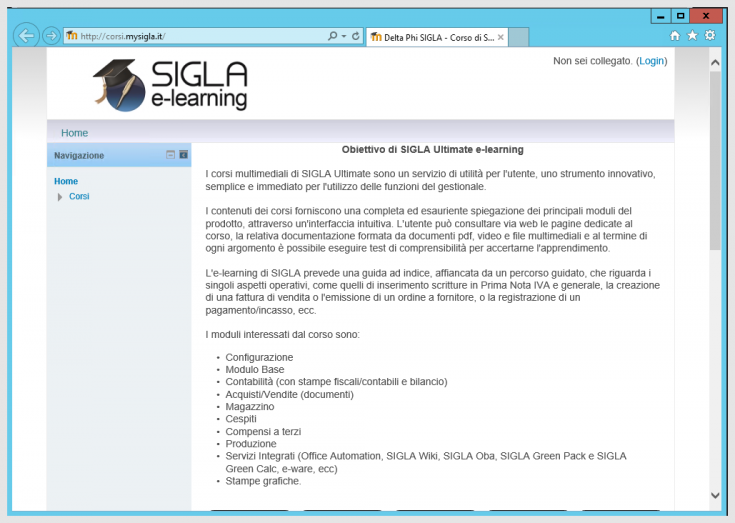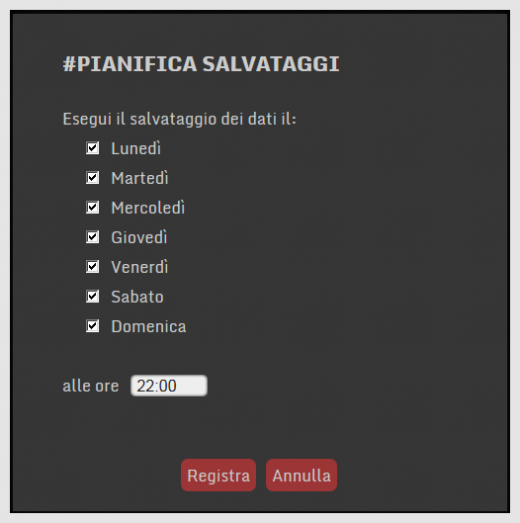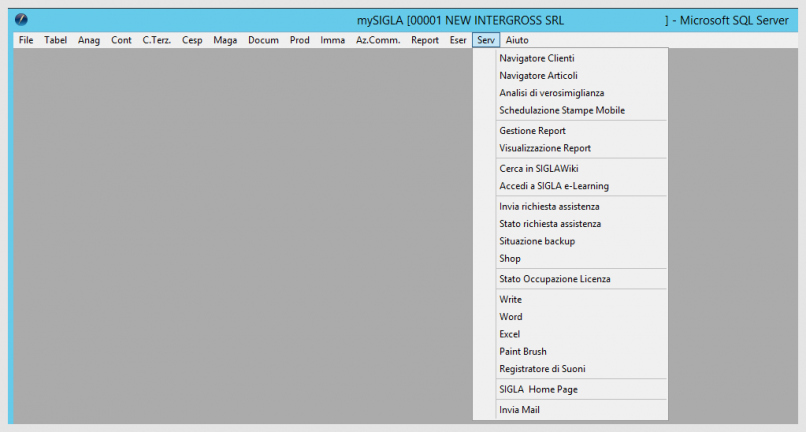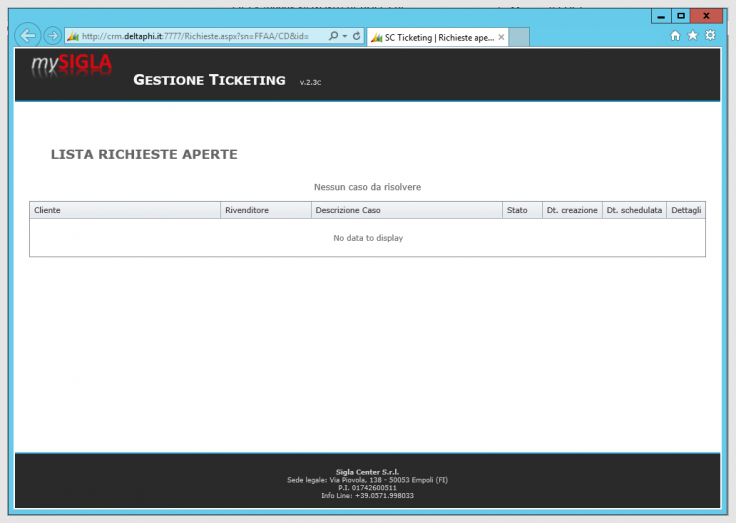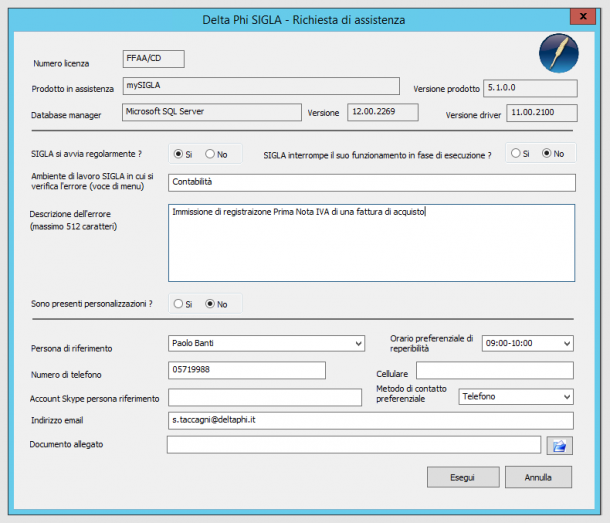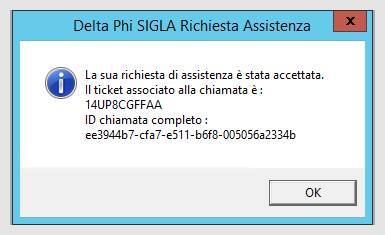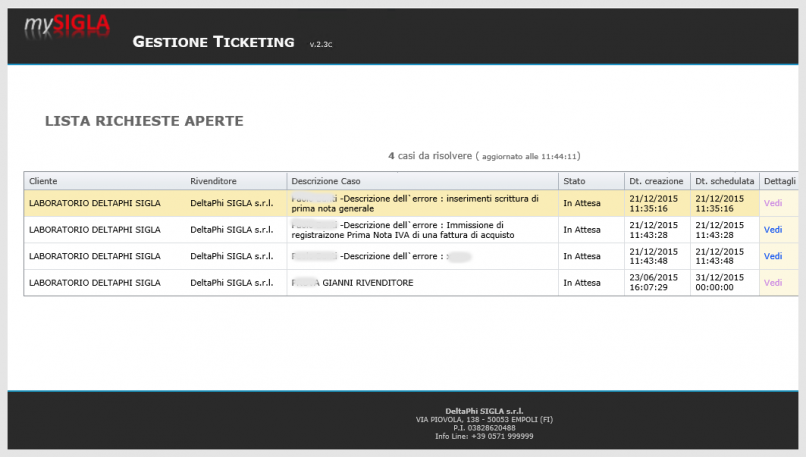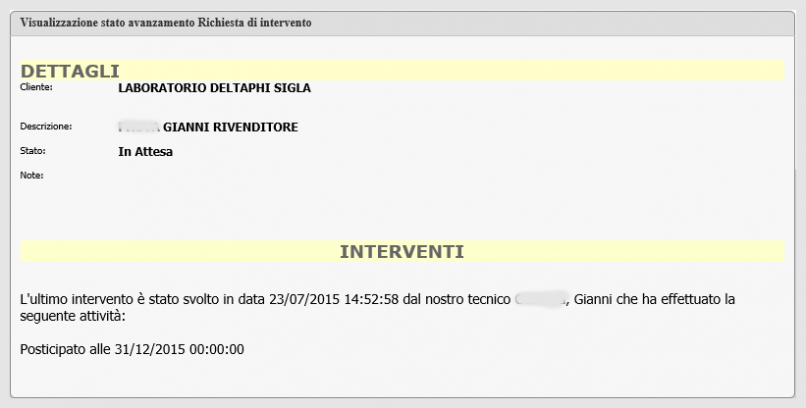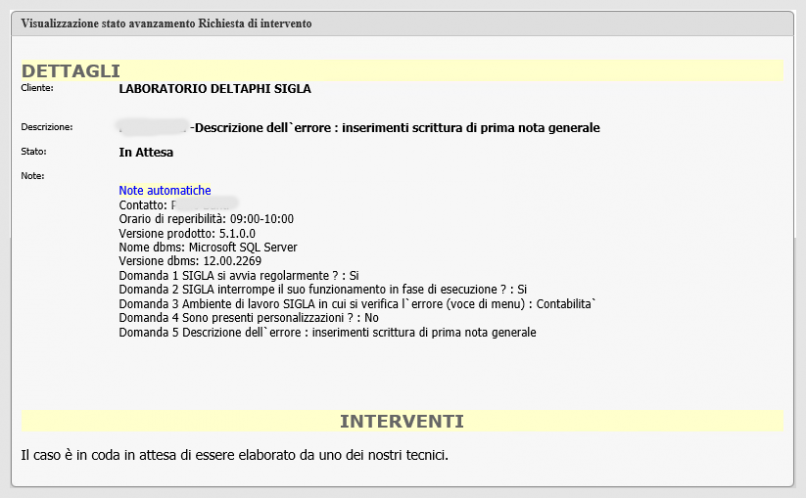MySIGLA Utente Finale
Il portale mySIGLA offre all'utente finale la possibilità di accedere a un vasto insieme di servizi utili per la sua attività aziendale.
Indice
La figura sopra mostra il portale mySIGLA a cui l'utente finale può accedere dopo avere effettuato l'autenticazione con l'utente e la password che gli sono stati attribuiti. Le varie voci mostrate (in grigio quelle non disponibili) corrispondono ai servizi fruibili dall'utente.
SIGLA
Si accede al gestionale mediante connessione in Desktop remoto.

|
Per approfondire, vedi la voce Connessione Desktop Remoto. |
L'utente può utilizzare SIGLA® operando dal proprio pc, senza eseguire alcuna installazione.
Nel menù Servizi del gestionale SIGLA® compariranno delle voci aggiuntive corrispondenti ai servizi acquistati dall'utente mySIGLA.
Configurazione di SIGLA
Si accede al programma di Configurazione di SIGLA® mediante connessione in Desktop remoto.

|
Per approfondire, vedi la voce Configurazione. |
Wiki
E' possibile visualizzare le pagine di SIGLAkb, il Knowledeg Base dedicato al gestionale di Delta Phi SIGLA® oppure ad un wiki aziendale che contenga le pagine di SIGLAkb, alle quali è possibile aggiungere altri argomenti a discrezione dell'utente.La voce è presente nel menù Servizi di SIGLA®. In corrispondenza si accede ad una finestra nella quale si immette il testo per eseguire la ricerca (vedi figura sopra).
Si apre la pagina web dedicata a SIGLAkb con il risultato della ricerca.
Corso SIGLA
La voce CORSO SIGLA permette di accedere al corso on line gratuito dedicato al gestionale.
E' possibile visualizzare il corso suddiviso per argomenti relativi ai singoli moduli. Il singolo utente (per ogni posto di lavoro è attribuito un profilo di accesso) può iscriversi volontariamente ad un solo corso oppure a più corsi, alcuni dei quali sono propedeutici ad altri.
Il materiale pubblicato è composto da video, documenti in formato PDF e link a url di SIGLAkb; attraverso questo materiale è possibile ottenere tutte le informazioni necessarie per gestire gli automatismi del programma, eseguire le registraioni contabili, dei cespiti, dei documenti di magazzino, ecc.
Il corso è stato creato con la piattaforma Moodle, uno strumento informatico per la creazione di corsi online.
Pianificazione Salvataggi
E' possibile pianificare il salvataggio dei dati: indicando la periodicità con la quale il backup deve essere effettuato.
Shop
Si accede ad un negozio online, nel quale è possibile navigare visionando i prodotti e procedere all'acquisto di software e hardware in modo sicuro e con una guida interattiva.
Richiesta Assistenza
Consente di accedere ad un servizio di help desk online.
L'accesso può essere effettuato secondo due modalità.
1. La richiesta di assistenza è inviata direttamente dal gestionale SIGLA®, attraverso la voce Invia richiesta assistenza presente nel menù Servizi (Serv).
Si apre la maschera con la form dei dati da inserire per dettagliare il tipo di servizio richiesto (vedi figura 9).
La richiesta può essere gestita attraverso l'applicazione di CRM del rivenditore oppure di un terzo operatore che provvede al servizio.
Nel menù Serv è presente anche la voce Stato richiesta assistenza, attraverso la quale si visualizza l'elenco delle richieste inviate e gestite dal rivenditore.

|
Per approfondire, vedi la voce Stato Richieste di Assistenza. |
2. La richiesta di assistenza può essere inviata mediante la relativa voce presente nel portale mySIGLA, come si vede nella figura 1.
La prima maschera che viene visualizzata è quella relativa ad una form, nella quale inserire dati e informazioni utili per comprendere il motivo della richiesta. In tal modo il rivenditore o una terza parte potrà ottimizzare l'attività di assistenza.Con Esegui la richiesta è inoltrata al centro di assistenza (direttamente al rivenditore oppure ad un partner terza parte). Viene visualizzato un messaggio con il numero di ticket attribuito. Grazie a questo codice, l'utente può verificare lo stato di avanzamento della sua richiesta di assistenza.
E' possibile visualizzare la lista delle richieste in attesa di soluzione. E' visibile il nome del cliente, il nome del rivenditore, la descrizione del caso, la data di apertura della richiesta e quella presunta dell'intervento (che può essere programmata).
Premendo sul comando Vedi è possibile visualizzare le informazioni relative a precedenti interventi già eseguiti, oppure la data dell'intervento di assistenza programmato (o posticipato).
Nella finestra di richiesta è possibile inserire alcune note con informazioni tali che possono migliorare la comprensione della problematica.
Bibliografia
Voci Correlate
SIGLA on the Cloud
Configurazione
SIGLAkb