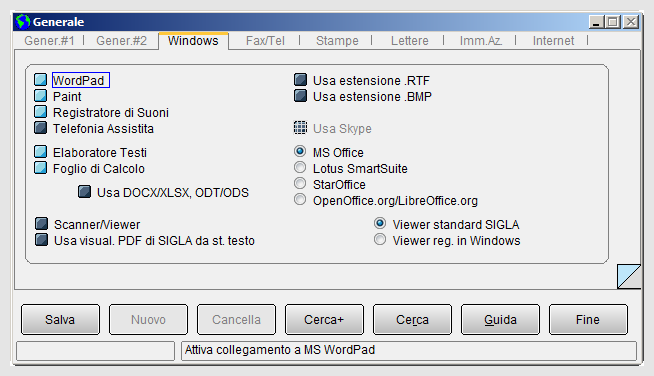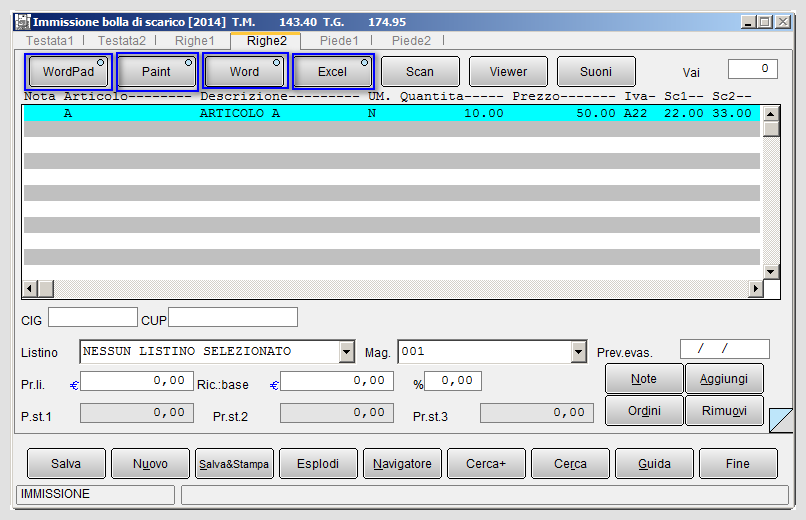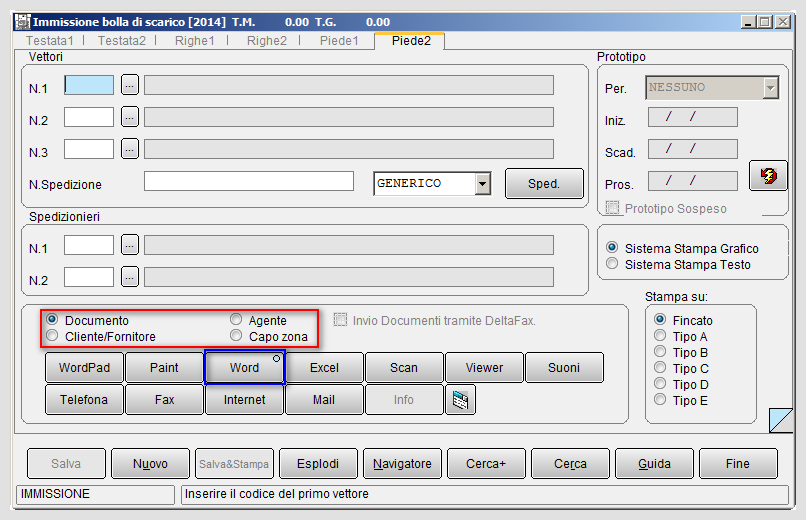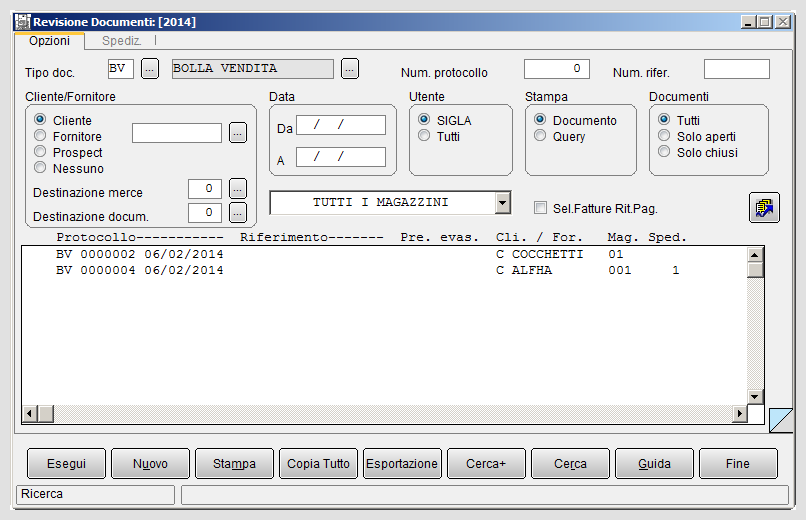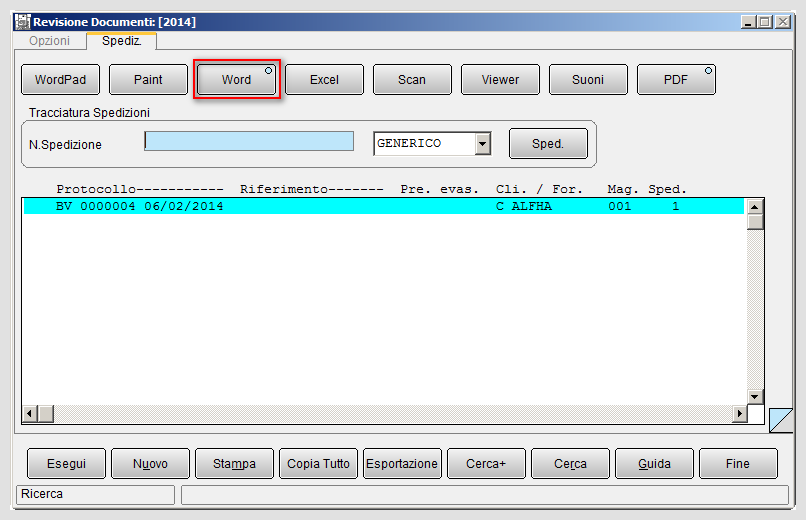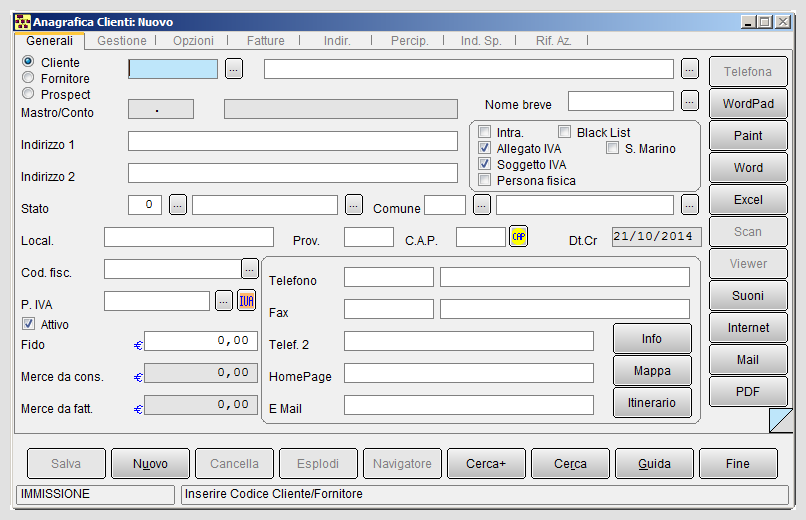Tasti di Office Automation
SIGLA® offre una completa integrazione con gli strumenti di Office Automation consentendo così all'utente di utilizzare tali funzionalità nelle diverse aree aziendali, dalla semplice gestione dei dati anagrafici a quelli dell'area commerciale fino alle funzioni dell'area contabile.
Per poter sfruttare le funzioni di Office Automation, in alcune finestre operative del gestionale, come quelle, per esempio, di immissione e di revisione dei dati[1], sono presenti alcuni bottoni che richiamano la suite di Office Automation, permettendo all'utente di arricchire, con documenti di vario tipo, le informazioni relative, per esempio, all'anagrafica di un cliente (o di un fornitore) o di un articolo di magazzino.
Indice
L'utente può premere un bottone all'interno della finestra del gestionale per lavorare con gli strumenti di Office Automation, senza aver avviato in precedenza il relativo programma. Continuando ad operare con SIGLA®, può allegare un documento di testo (come Word/Writer, ecc) o un foglio di calcolo (esempio di Excel/Calc) nella fase di immissione del dato oppure in fase di revisione dello stesso, continuando a registrare il movimento contabile o il documento di vendita.
Si crea un nuovo documento, tramite la pressione degli appositi bottoni, e nel momento in cui si salva, questo viene collegato all'anagrafica o alla scrittura contabile o al documento prodotto da SIGLA®.
In questo modo l'utente può lavorare in modo efficiente, utilizzando gli strumenti integrati senza che i tempi di inserimento e di elaborazione dei dati ne risentano. Contemporaneamente gli strumenti di Office Automation consentono di rendere disponibili una quantità e una varietà di informazioni, che possono essere consultate in modo semplice, rapido e veloce.
Attivazione delle funzione di Office Automation
L'attivazione delle funzione di Office Automation con SIGLA® richiede alcune impostazioni nel programma di Configurazione.
Nel campo Subdirectory Files del menù Generale pagina Gener.#1 occorre indicare una cartella di rete (se vi accedono più utenti e più pc) o locale (se l'accesso è limitato ad un utente e a un pc)[2].
Il tipo di prodotto Windows che si desidera utilizzare viene selezionato con le opzioni presenti nella terza pagina Windows della finestra del menù Generale, del programma di Configurazione.

|
Per approfondire, vedi la voce Configurazione menù Generale. |
In quest’ambiente si possono scegliere i prodotti Office da integrare nella procedura, fra i quali:
- WordPad abilita l’uso di WordPad di Windows.
- Paint abilita l’uso di Paint per Windows.
- Elaboratore Testi abilita l’uso dell’editore testi della Suite Office scelta.
- Foglio di calcolo abilita l’uso del foglio di calcolo della Suite Office scelta.
- Registratore di Suoni abilita l’uso del registratore di Windows.
- Scanner/Viewer abilita l’uso di Scanner/Viewer prodotti da Delta Phi SIGLA ® e forniti separatamente per scannerizzare e rivedere documenti cartacei. E' possibile utilizzare tale funzione in presenza del modulo Acquisizione ottica A4.
- Telefonia assistita consente la chiamata automatica attraverso SIGLA® dei numeri di telefono gestiti negli archivi clienti/fornitori/agenti.
- Usa Skype: se abilitato esegue la chiamata telefonica tramite internet usando il client Skype, se presente sulla postazione/PC dove è installato SIGLA®.
- Se Usa Skype non è selezionato o se il client Skype non è installato nella postazione/PC dove è installato SIGLA®, è necessario sia installato e configurato un modem Hayes compatibile, collegato all’apparecchio telefonico.
- MS Office/Lotus Smart Suite/StarOffice/OpenOffice.org/LibreOffice.org: consente di scegliere il tipo di prodotti di Office Automation da integrare. E' possibile selezionare la famiglia di prodotti Microsoft, Lotus, OpenOffice.org o LibreOffice.org.
Alla pressione di tali bottoni il gestionale interagisce con Windows per lanciare le procedure di Office Automation.

|
Per i dettagli vedi la voce Le funzione di Office Automation in SIGLA. |
Gli ambienti nei quali l'utente può operare con i software di produttività personale, mantenendo aperte le finestre di SIGLA®, possono essere:
- anagrafica clienti/fornitori pagina Generali;

|
Per approfondire, vedi la voce La gestione multimediale nell'anagrafica clienti/fornitori. |
- anagrafica articoli di magazzino pagina Generali;

|
Per approfondire, vedi la voce I dati dell'anagrafica articoli. |
- Anagrafica Lotti

|
Per approfondire, vedi la voce Anagrafica di un lotto. |

|
Per approfondire, vedi la voce Anagrafica di un cespite. |
- immissione e revisione dei documenti nella pagina Righe2 e in Piede2;

|
Per approfondire, vedi la voce Le funzioni integrate alla gestione documenti. |
- immissione prima nota generale e IVA (dopo aver immesso la causale per la registrazione) e revisione;

|
Per approfondire, vedi la voce Ambiente operativo del Saldaconto. |
- immissione e revisione movimenti di magazzino.

|
Per approfondire, vedi la voce Immissione movimenti di magazzino. |
- Visualizzazione schede contabili;
- Visualizzazione schede di magazzino.

|
Per approfondire, vedi la voce Visualizzazione schede articoli. |
Il file di Office Automation può essere allegato al dato (o registrazione o movimento) generato da SIGLA® in fase di immissione o in fase di revisione. La presenza dello stesso è identificato da un led illuminato presente sul bottone, premendo il quale è possibile visualizzare ed eventualmente modificare o eliminare il documento allegato.
 Integrazione di Office Automation nell'ambiente di gestione documenti
Integrazione di Office Automation nell'ambiente di gestione documenti
L'integrazione con gli strumenti di Office Automation può essere utilizzata nell'ambiente di immissione/revisione dei documenti. Facciamo un esempio di utilizzare della suite Microsoft Office all'interno di tali finestre.
Nella pagina Righe 2 dell'Immissione Documenti si trovano informazioni di vario tipo relative a ogni singola riga-documento (nella parte bassa della pagina). Nella parte alta della stessa pagina sono presenti i bottoni WordPad, Paint, Word, Excel ecc, che permettono di richiamare il collegamento con i file multimediali, che sono stati allegati all'anagrafica del codice articolo, inserito nella pagina Righe1.
Come possiamo vedere nell'esempio per l'articolo A nella pagina Righe2 sono accesi i led in corrispondenza dei bottoni WordPad, Paint, Word e Excel. Questo significa che sono stati associati 4 file alla corrispondente anagrafica.
Nello pagina Piede2, in basso, è presente l’opzione Documento che allega file di tipo WordPad, Word, ecc. alla testata del documento[3].
Le opzioni Cliente/Fornitore, Agente e Capozona in combinazione con i tasti WordPad, Word, ecc, permettono di visualizzare l’eventuale file allegato all’anagrafica del cliente/fornitore, agente e capozona, in quest'ultimo caso vengono selezionati i file allegati al fornitore impostato nell'anagrafica agenti/capizona.
L’esistenza di un documento già connesso è segnalata da un led luminoso nel vertice alto destro del bottone.
I documenti acquisiti tramite le applicazioni esterne della suite Office (come Word, Excel, ecc) e collegate a SIGLA® possono essere archiviate seguendo le opportune chiavi codificate per le immagini aziendali.

|
Per approfondire, vedi la voce Modulo Immagini Aziendali. |
Accediamo adesso all'ambiente Revisione Documenti. Nella prima pagina appare la lista dei documenti richiamati in base ai filtri di selezione.
Se facciamo doppio click sul documento, entriamo nell'ambiente di revisione del singolo documento selezionato. Anche in tale ambiente si possono visualizzare o modificare i file della suite Office agganciati al documento oppure si possono inserirne di nuovi.
 Dettagli del funzionamento dei bottoni di Office Automation
Dettagli del funzionamento dei bottoni di Office Automation
Facciamo un esempio per comprendere lo schema funzionale dell'integrazione del gestionale con Office Automation.
Supponiamo di aprire l'anagrafica di un cliente/fornitore. Nella pagina Generali vediamo i bottoni per lanciare le procedure di produttività personale per la creazione di testi, di fogli di calcolo, di grafici, ecc della suite Microsoft Office, agganciate al gestionale.
Questi tasti sono posti al lato destro della finestra.
La loro posizione può variare in base all'ambiente, infatti possono essere posizionati in una delle pagine e in questa al lato destro, in basso o in alto alla pagina stessa.
Alla pressione di un bottone, ad esempio, Word non viene eseguito il programma relativo di Word della suite Microsoft Office. Non si apre, infatti, l'usuale finestra del nuovo documento di testo, ma è richiamato un template Void[4] che è presente nella cartella di installazione di SIGLA®.
I template Void possono presentare estensione differenti in base al software di Office Automation che è stato installato sul pc e che l'utente può decidere di utilizzare in modo integrato con il gestionale. La selezione è, infatti, eseguita nel menù Generale della Configurazione, come mostrato in figura 1.
Automaticamente il file Void è copiato all'interno della cartella indicata nel campo Subdirectory File nella pagina Gener#1 del menù Generali del programma di Configurazione (vedi figura 2).
Qui il programma gli assegna una numerazione progressiva.
Il nome del file è copiato all'interno di un campo nella tabella alla quale il file si riferisce.
Nel caso di file allegato all'anagrafica di magazzino la tabella è ANAMAGA. Nel caso si operi all'interno dell'ambiente di anagrafica clienti/fornitori la tabella è CFVEN,
Per i dettagli in merito alla numerazione e alla compilazione dei campi con i file Void è opportuno consultare il manuale tecnico Tecnotes.

|
Per i dettagli vedi la voce Tecnotes. |
I file vengono aperti direttamente tramite l'applicativo associato, ShellExecute di Windows con una delle estensioni registrate in base al programma selezionato. Si veda l'elenco di seguito:
- .SXW/.ODTsono collegate al programma WRITE di Openoffice/Libreoffice
- .SXC/.ODS sono collegate al programma EXCEL di Openoffice/Libreoffice
Se proviamo ad aprire il file Void, questo viene eseguito e, quindi, aperto con il relativo programma della Office Automation; significa che il documento (ad esempio, con estensione .DOCX) è collegato al programma di elaborazione testi (o dei fogli di calcolo, ecc).
Note
- ↑ Lo stesso può avvenire in fase di registrazione di una scrittura contabile o in fase di immissione di una fattura di vendita.
- ↑ La cartella indicata come Subdirectory Files deve essere aver definito i diritti di lettura e scrittura per l'utente di Windows.
- ↑ L'opzione Documento viene presentata già attiva in quanto l'utente sta operando nell'ambiente di Gestione Documenti (menù Docum).
- ↑ Il termine Void è utilizzato nel linguaggio C di programmazione per definire le funzioni che non restituiscono alcun valore (con "return x;") e funzioni che non hanno parametri.
Bibliografia
- .BMP
- Calc
- .DOC
- .DOCX
- Excel
- Hayes
- Libreoffice.org
- Lotus
- Microsoft
- .ODS
- .ODT
- Microsoft Office
- Office Automation
- Openoffice.org
- ShellExecute
- Skype
- TIFF
- .RTF
- .SXC
- .XLSX
- Windows
- Word
Voci correlate
Anagrafica clienti e fornitori
Anagrafica agenti e capizona
Acquisizione ottica A4
Anagrafica cespiti
Articoli di magazzino
Configurazione
Visualizzazione schede contabili