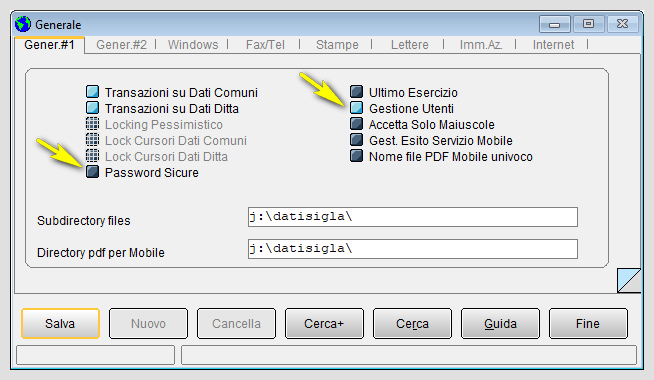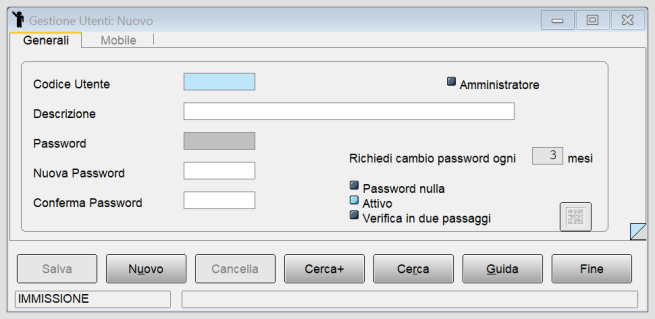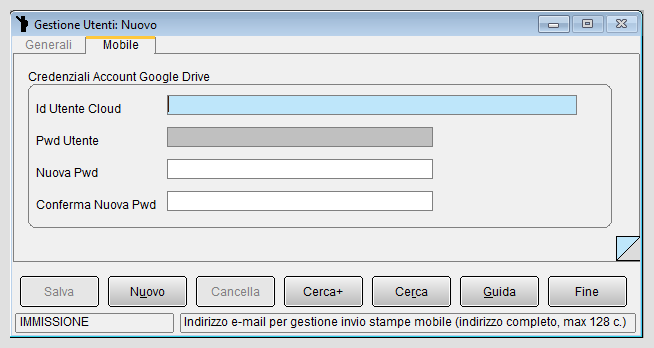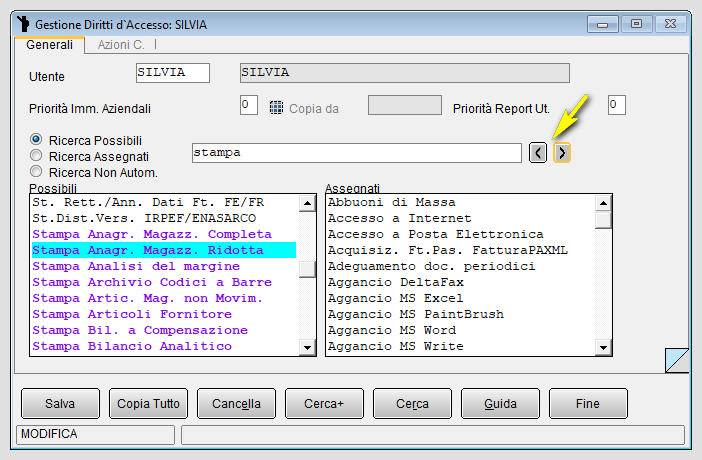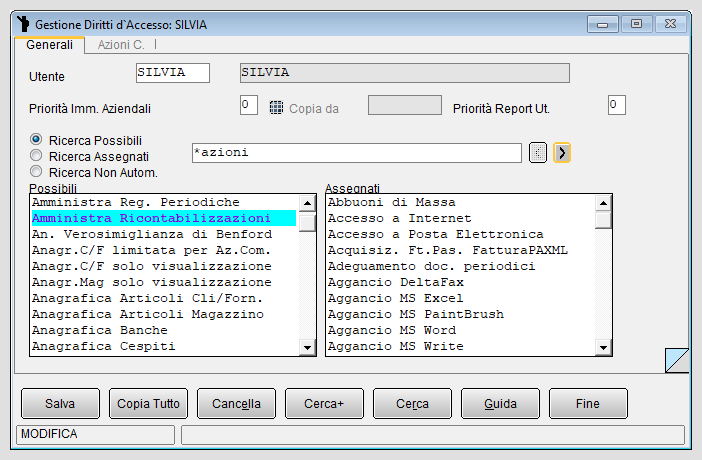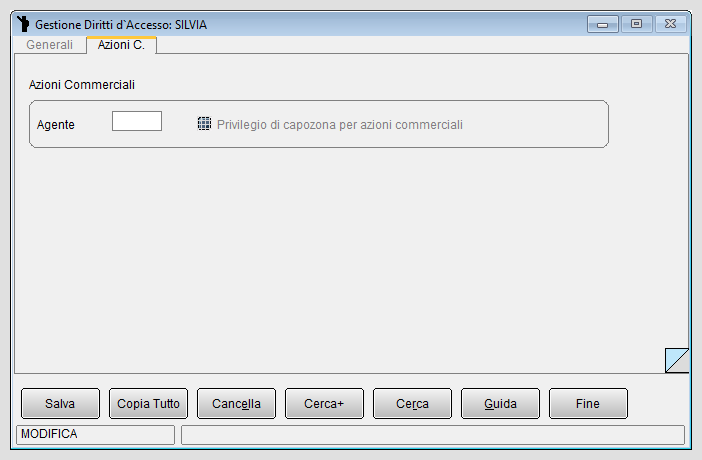Configurazione/Utenti
In ottemperanza al Regolamento Europeo sulla Protezione dei Dati (GDPR) entrato in vigore il 24/05/2018 (versione 4.38/5.10), in caso di Gestione utenti attiva, il programma prevede la richiesta di identificazione tramite utente e password anche in Configurazione di SIGLA®.
Tutti gli accessi al programma vengono registrati in un'apposita tabella del database dati comuni chiamata LOGACCUT.

|
Per i dettagli vedi la voce Tabella LOGACCUT. |
Indice
Attivazione gestione utenti
La gestione degli utenti in SIGLA® si attiva abilitando l'opzione Gestione Utenti presente nella pagina Gener.#1 del menù Generale del programma di Configurazione.
Una volta attivata, automaticamente si abilita la voce Utenti sulla barra dei menù disponibili, che a sua volte contiene le tabelle necessarie all'inserimento delle codifiche e alla gestione dei profili utente.
All'interno della tabella Gener.#1 e' possibile attivare anche l'opzione Password Sicure per definire il livello di sicurezza nel controllo di accesso all’applicativo.
L'attivazione fa si che in fase di inserimento della password venga controllata l'originalita' della password dalle 5 precedenti e che contenga almeno un carattere speciale, un carattere maiuscolo, uno minuscolo (solo se non settato il maiuscolo obbligatorio) e un carattere numerico.
La gestione degli utenti si compone di due aspetti:
- il primo riguarda l'accesso alle varie procedure da parte del soggetto
- il secondo è dato dall'attribuzione dei diritti al singolo utente.
Gestione Utenti
La creazione del profilo è un modo per tracciare le operazioni di ciascun utente ed e' necessario per personalizzare il menù operativo di ciascun operatore con alcune o tutte le voci di menù, in base ai compiti ed alle mansioni aziendali che svolge.
Dalla funzione Gestione Utenti del menù Utenti della Configurazione si definiscono gli utenti che possono utilizzare il sistema, attribuendo ad ognuno un codice alfanumerico, una descrizione e una password.
Nel caso non sia presente nessun utente amministratore verrà richiesto, tramite apposito messaggio, di impostare quello con cui siamo entrati per la prima volta nell'applicativo.
L'accesso al programma tramite password è comunque a discrezione dell'azienda, infatti con l'attivazione dell’opzione Password nulla (opzione abilitata nel caso non sia stata selezionata l’opzione Password Sicura) si può non immettere parole chiave.
Nel caso che sia attivata l’opzione Password Sicura è obbligatorio inserire una parola chiave lunga 8 caratteri, diversa dal codice utente, contenente almeno una cifra numerica e una lettera alfabetica.
Inoltre, è possibile indicare una durata in mesi della password immessa nell’apposito campo Richiedi cambio password ogni … mesi[1]. Se è stata impostata la scadenza della password e la data odierna è superiore alla data di scadenza, al momento della validazione dell'utente (premendo il bottone Salva), all'utente sarà richiesta la modifica dell’attuale password.
Solo dopo la modifica della password di accesso sarà possibile accedere al programma, previa nuova validazione dell’utente.
Ciascun utente può infine modificare la propria password in qualunque momento attraverso la voce Modifica Password disponibile nel menù Serv. (Servizi) di SIGLA®.
Nella seconda pagina etichettata Mobile è possibile impostare l'account Google Drive a cui saranno inviate le stampe prodotte dalle schedulazioni programmate dall'utente selezionato.
Qualora sia attiva la gestione utenti per il servizio SIGLA Mobile, occorre riportare nel campo Directory pdf per Mobile della pagina Gener.#1 del menù Generale della Configurazione, la directory di appoggio (un indirizzo locare o di rete) dove vengono salvati i file in formato pdf generati dalla procedura. Tale indirizzo deve indicare un percorso valido e accessibile dai PC dell'utente o degli utenti abilitatati a tale gestione.

|
Per i dettagli vedi la voce Gestione diritti utenti per SIGLA Mobile. |
Assegnazione diritti
Dopo aver definito l'utente, e' necessario procedere alla definizione del profilo attraverso l'assegnazione dei diritti, accedendo alla voce di menù Assegnazione Diritti del menù Utenti della Configurazione.
Dopo aver individuato l’utente d’interesse digitandone il codice nel campo Utente, si procede all’assegnazione dei privilegi elencati nella lista Possibili eseguendo un doppio click su ciascuna voce che sono elencate in ordine alfabetico.
I diritti attribuiti all’utente vengono visualizzati nel riquadro a lista Assegnati e possono essere rimossi eseguendo un doppio click sulla voce da eliminare.
E’ possibile indicare un livello di priorità nella consultazione dei documenti archiviati nel modulo Immagini Aziendali e, solo per la versione 4 di SIGLA®, per l’esecuzione dei report definiti nel modulo Generatore di Report.

|
Per i dettagli vedi la voce Generatore Report. |
La pressione del tasto Copia Tutto assegna all’utente tutti i diritti possibili tranne quelli elencati di seguito, che devono essere assegnati manualmente:
- Anagr.C/F solo visualizzazione
- Anagr.Mag solo visualizzazione
- Immis. ord./prev. da Az. Comm.
- Revis. ord./prev. da Az. Comm.
- Anagr.C/F limitata per Az.Com.
- Modifica Report di Stampa Std (diritto disponibile solo per la versione 4)
- Schedulazione St.Mob. Amminis. (diritto disponibile solo per la versione 4)
- Immissione Dati Com. Poliv.
- Revisione Dati Com. Poliv.
Nella stessa finestra è possibile assegnare all’utente il livello di priorità nella gestione delle immagini aziendali.
Operando dalla finestra di assegnazione diritti su un utente al quale non è stato assegnato ancora alcun diritto, viene abilitata l’opzione Copia Da, che permette la copia dei diritti assegnati da utente a utente.
Con la pressione del pulsante Salva verranno copiati i diritti tra gli utenti impostati.
Per agevolare la ricerca e l’assegnazione dei diritti sarà possibile ricercare il diritto tramite un campo di ricerca sulla list box dei possibili e degli assegnati.
Tramite le apposite frecce, poste in fondo al campo di ricerca, si può scorrere i risultati della ricerca in avanti e indietro nell’elenco visualizzato nella lista box, distinguibili comunque dal colore diverso di visualizzazione.
Antemponendo un asterisco (*) alla parola chiave da cercare si effettua una ricerca all’interno della stringa del nome del diritto.
Utilizzando le apposite frecce avanti e indietro si naviga tra i risultati trovati, distinguibili comunque dal colore diverso di visualizzazione.
Selezionando Ricerca Non Autom. sarà possibile vedere tutti i diritti non assegnati automaticamente.
La pagina etichettata Azioni C. (Azioni Commericiali) definisce alcune opzioni relative ai privilegi dell’utente nell’utilizzo del modulo di gestione delle azioni commerciali di vendita.
Selezionando 'Ricerca Non Autom. sarà possibile vedere tutti i diritti non assegnati automaticamente.
Il campo Agente permette di associare all’utente il corrispondente codice agente. L’opzione Privilegio di capozona per azioni commerciali (impostabile solo per gli agenti indicati in tabella agenti come capozona) indica che l’utente deve essere considerato come capozona anche nel modulo azioni commerciali.

|
Per i dettagli vedi la voce Azioni Commerciali. |
I diritti sono effettivamente attribuiti alla chiusura del programma di Configurazione, dopo di che occorre accedere di nuovo al programma con l'utente modificato.
Verifica in due passaggi
Per aumentare il livello di sicurezza nell’accesso ai servizi occorre aggiornare il sistema di autenticazione aggiungendo al classico controllo utente/password anche un’ulteriore verifica.

|
Per i dettagli vedi la voce Verifica in due passaggi. |
Note
- ↑ Un numero di mesi pari a zero (valore di default) indica nessuna scadenza della password, al contrario, un valore maggiore di zero fissa la scadenza della password dell’utente.
Bibliografia
Voci correlate
Articoli di magazzino
Azioni commerciali
Configurazione
Immagini aziendali
[[SIGLA Mobile]