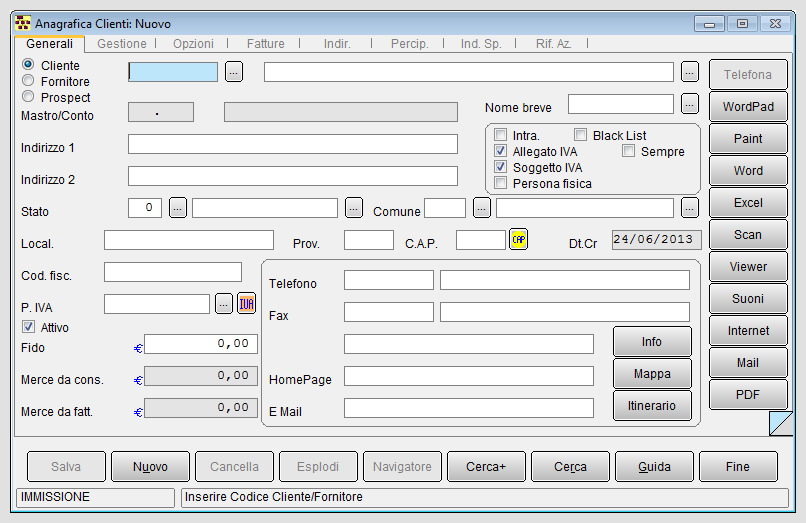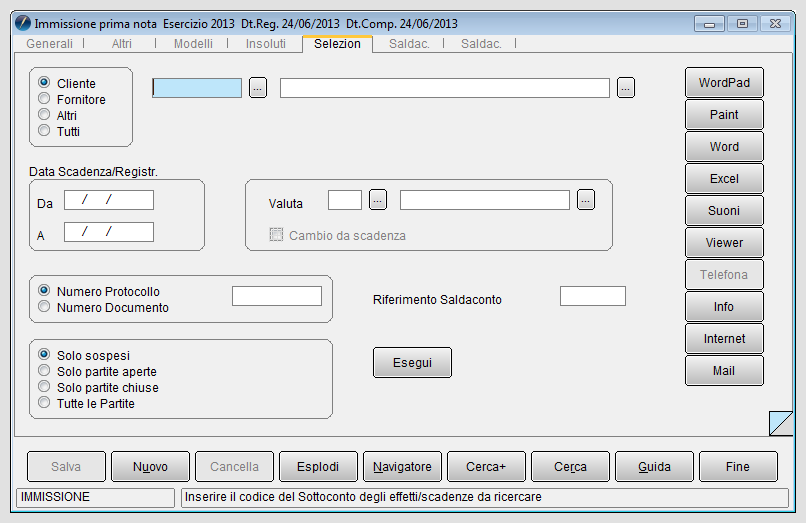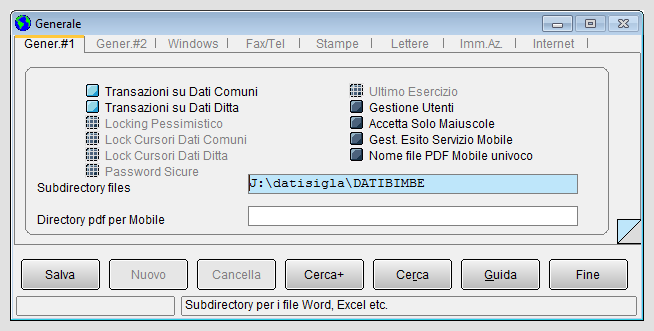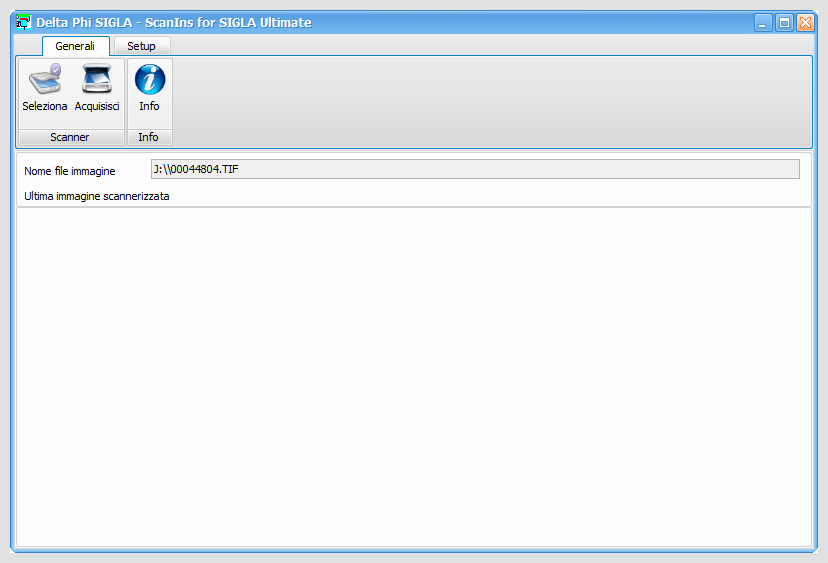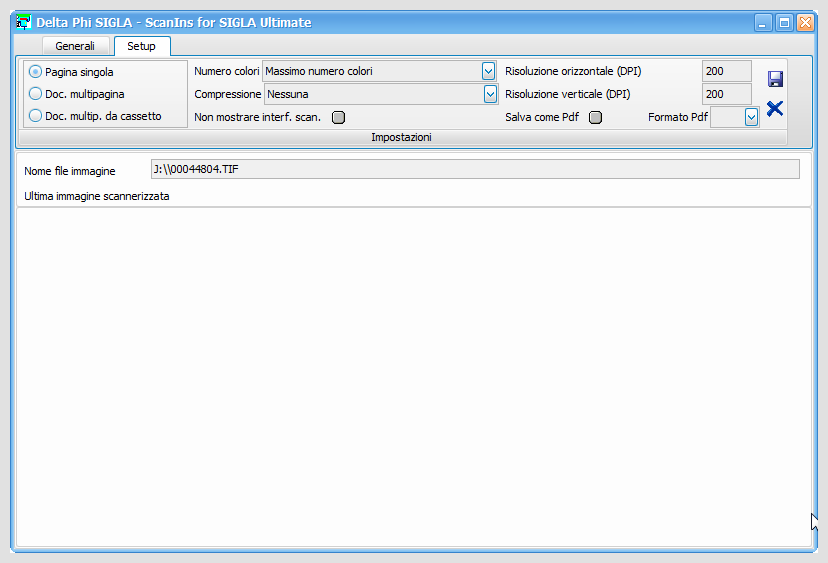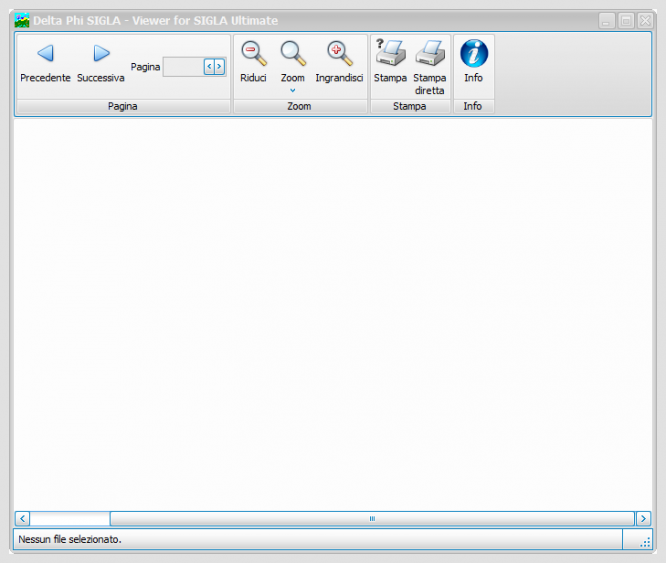Acquisizione ottica A4
Il modulo Acquisizione Ottica di SIGLA® offre la possibilità di acquisire da scanner immagini e documenti relativi alle attività aziendali e, anche, quella di legarli ai movimenti contabili e di magazzino, ai documenti ed alle varie anagrafiche, senza che l'utente si preoccupi di conoscere il nome del file e dove esso è ubicato all'interno del sistema di rete.
Il modulo Acquisizione Ottica può essere collegato a quello delle immagini aziendali, infatti attraverso tale modulo, è possibile l'organizzazione e la ricerca delle immagini acquisite. Tali file multimediali sono collegati ai record d'informazione di SIGLA®.
La relazione fra i due ambienti è utile per gestire, un sistema di ricerche, con chiavi definite dall'utente, su tutti i documenti che si acquisiscono nella normale operatività con SIGLA® via scanner o semplicemente collegando file di Word/Writer o Excel/Calc, ecc, comprese le stampe (quali stampe documenti, stampa giornale, ecc) eventualmente convertite in formato PDF.
Indice
Attivazione del modulo acquisizione ottica
L'abilitazione della funzione di acquisizione ottica avviene in Configurazione nella pagina Windows del menù Generale, attivando l'opzione Scanner/Viewer. 
|
Per i dettagli vedi la voce Menù Generale. |

|
Per approfondire, vedi: Capitolo 02: Configurazione. |
In presenza della gestione utenti attiva occorre attribuire il diritto Aggancio Scanner/Viewer all'utente.

|
Per i dettagli vedi la voce Gestione utenti. |
La visualizzazione dei documenti acquisiti è gestita dal bottone Viewer.
Premendo lo specifico bottone Viewer, ad esempio, l'immagine collegata alla registrazione viene mostrata dall'ambiente di gestione della visualizzazione delle schede contabili.
E' possibile, inoltre, tramite il programma di Configurazione scegliere se usare il programma Viewer.exe standard di SIGLA® oppure lanciare il programma di Windows collegato all'estensione TIF (vedi figura 1).
Se si sceglie come formato di scannerizzazione il formato PDF e, quindi, si salva il file ottenuto con tale estensione, allora la visualizzazione avviene direttamente tramite la pressione del tasto PDF.

|
Per approfondire, vedi: Capitolo 09.01: Immagini aziendali. |
Modalità di acquisizione
I vari documenti/file possono essere acquisiti mediante uno scanner configurato e installato su ogni PC ed è necessario che abbia un'interfaccia di tipo TWAIN.
I file prodotti sono creati obbligatoriamente con estensione TIF e devono essere salvati nel percorso indicato nel campo Subdirectory files in Configurazione/Generale.
Il formato TIF può essere comunque variato dall'utente nel tipo, ad esempio, .PNG, jpg, ecc) a condizione che la stessa estensione TIF dei documenti prodotti sia "collegata" tramite la funzione standard di Windows "Apri con" al programma specifico che gestisce il formato "interno" scelto.
La gestione è realizzata tramite i programmi esterni ScanIns.EXE e Viewer.exe che hanno come unico parametro il nome del file in cui salvare/leggere il documento acquisito:
[NOME_FILE_COMPLETO_DI_PATH].TIF
Il programma ScanIns.exe gestisce l' interfaccia che evoca il driver nativo dello scanner installato sul PC, con lo standard TWAIN[2].
ScanIns e Viewer
ScanIns.exe, quale programma di interfaccia, ha il compito di evocare il driver nativo dello scanner impiegato; non occorre effettuare alcuna configurazione, tranne il nome da associare al file immagine e quella del tipo di compressione da attribuire al file creato.
Per quanto concerne altri parametri di configurazione, questi sono legati al modello di scanner utilizzato[3].
L'ambiente di lavoro di ScanIns per SIGLA® si compone di due pagine.
La prima è quella Generali, dove è possibile scegliere il tipo di scanner da usare, verificare il percorso di rete per salvare i file e lanciare la procedura di acquisizione del documento.
La seconda pagina è intitolata Setup, nella quale l'utente può scegliere le opzioni per personalizzare la scansione del file.
In caso di acquisizione di un documento con più pagine, ad esempio, qualora vi sia la necessità di sostituzione dell'originale (più pagine da "vetro" o "fronte retro"), occorre attivare l'opzione Doc. multipagina (documento multipagina) nella finestra Setup. Avviata la procedura, al termine di ogni pagina acquisita, viene mostrato il messaggio "Altra pagina da acquisire?" e in caso di risposta affermativa viene immediatamente avviata l'acquisizione della pagina successiva (che deve essere posta su "vetro" prima di rispondere alla domanda); in caso contrario il documento viene salvato con il numero di pagine acquisite fino a quel momento.
L'ambiente di visualizzazione Viewer offre la possibilità di visualizzare il file singolo o composto da più pagine, scorrendo ogni singola pagina, scegliendo la percentuale della vista e se lo si desidera, stampando anche una copia cartacea.

|
Per approfondire, vedi: Appendice A15: Integrazione scanner. |
Note
- ↑ Nelle registrazioni contabili di tipo IVA, come le fatture di acquisto, i bottoni Scan e Viewer si trovano nella pagina Opzioni; nel caso di movimenti contabili generali, non IVA, tali funzioni sono presenti nella pagina Selezion.
- ↑ Se lo scanner in uso non è a standard TWAIN o, comunque, se non è pilotabile tramite ScanIns.EXE è sempre possibile creare un ScanIns.EXE che accetti i parametri d'ingresso passati da SIGLA® e guidi lo scanner in questione.
- ↑ Le informazioni per l'utilizzo e la configurazione sono reperibili nella manualistica distribuita dal fornitore dello scanner.
Bibliografia
Voci correlate
Configurazione
Immagini aziendali
Movimenti contabili
Movimenti di magazzino
Visualizzazione schede contabili