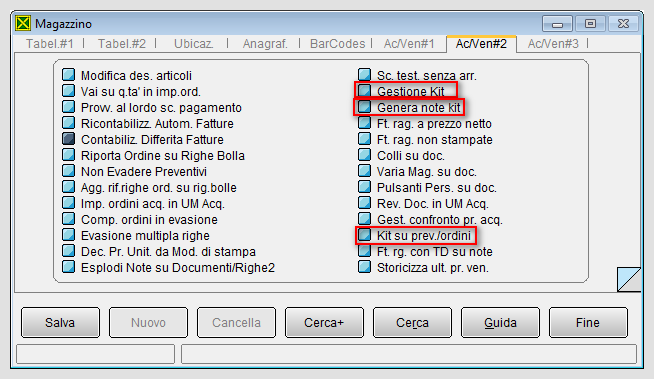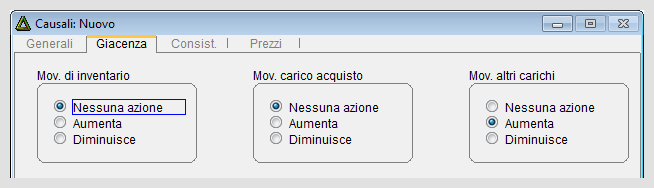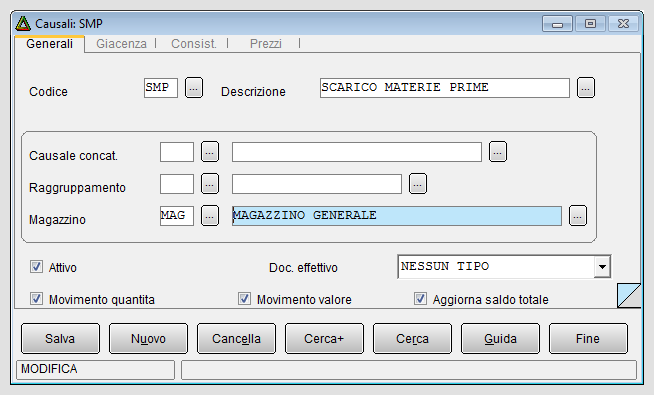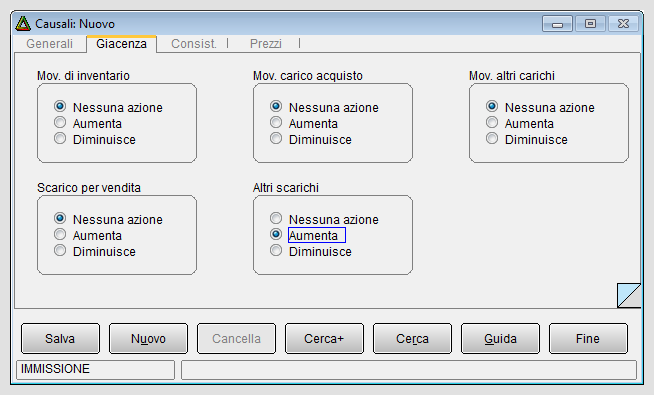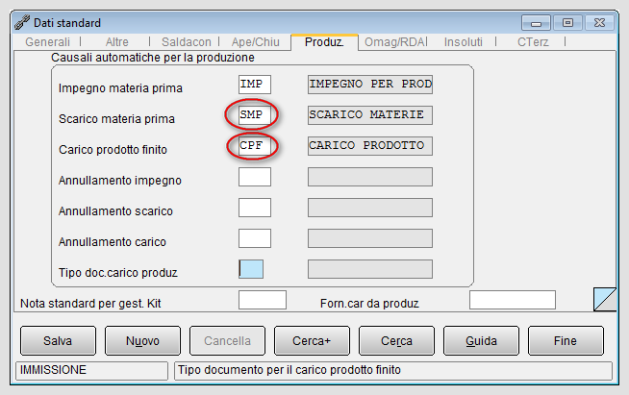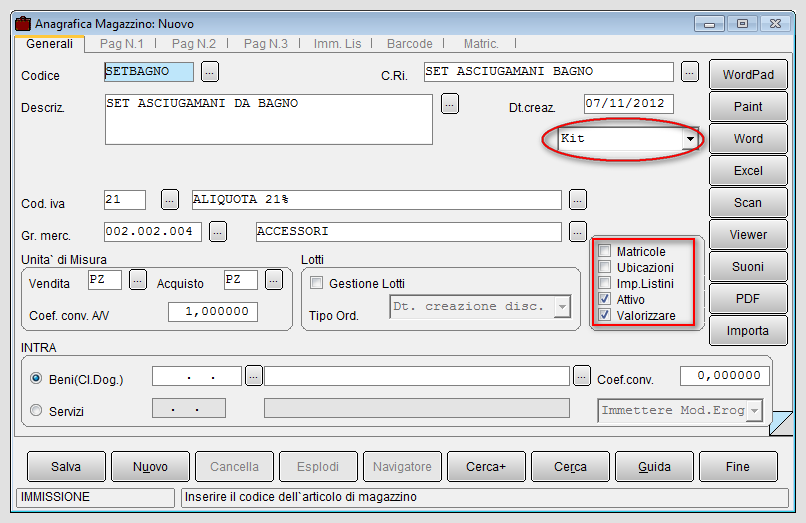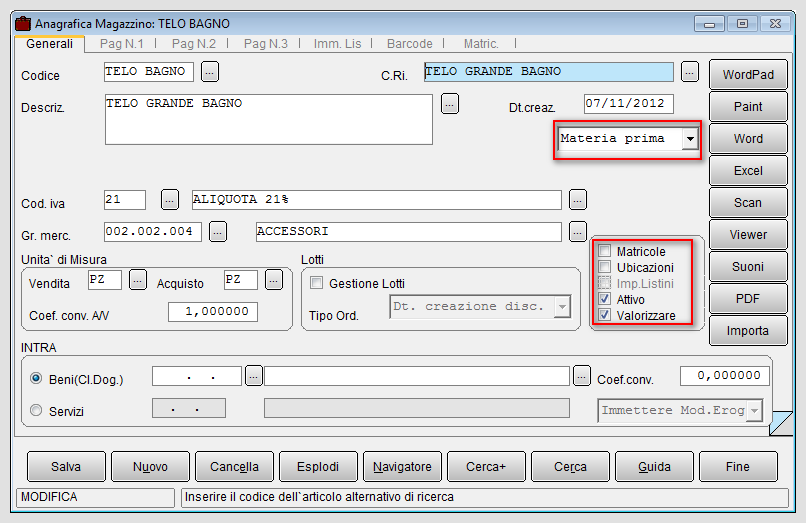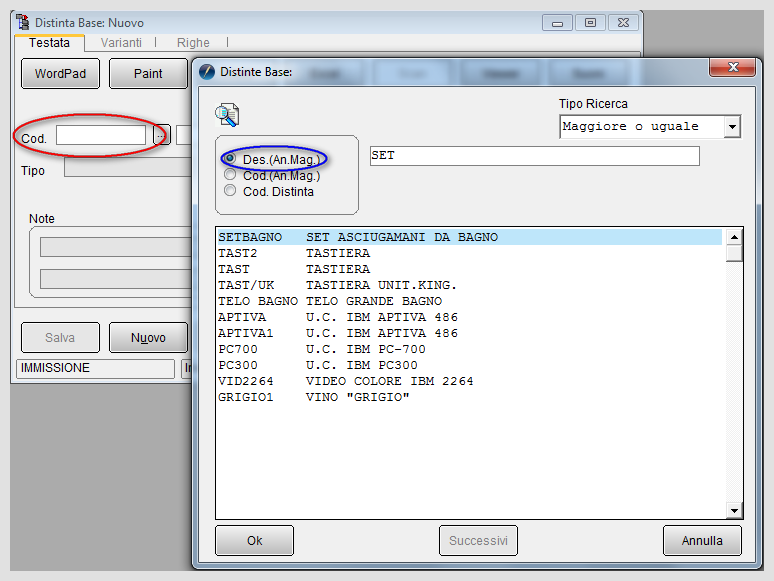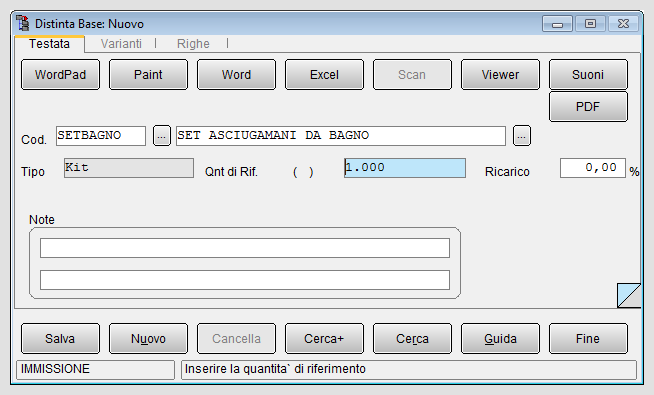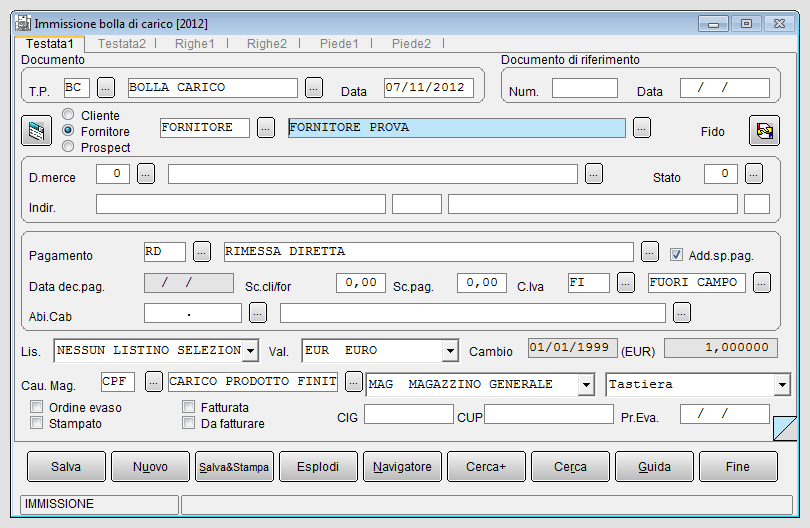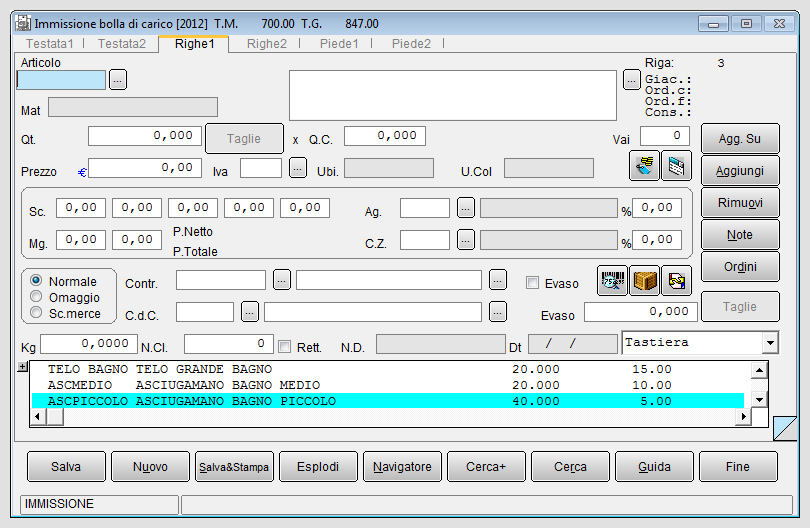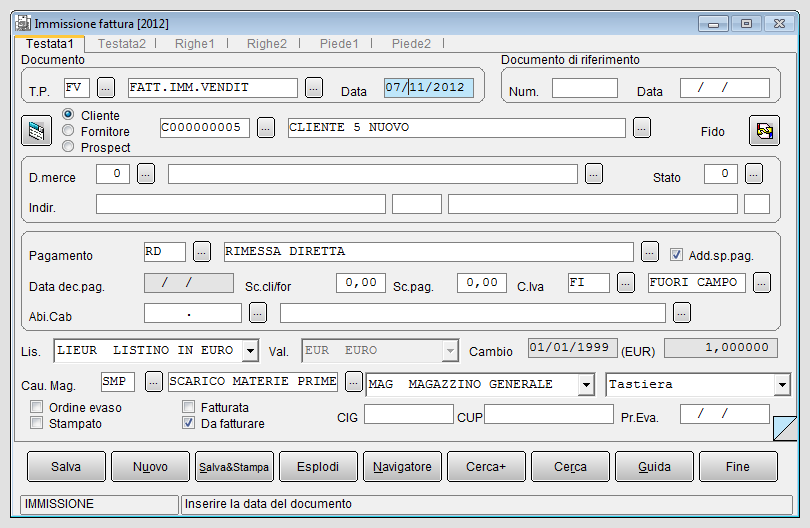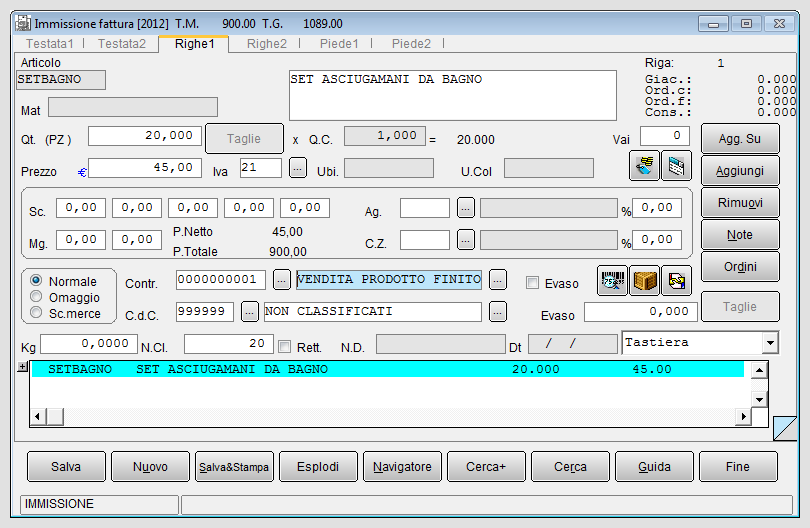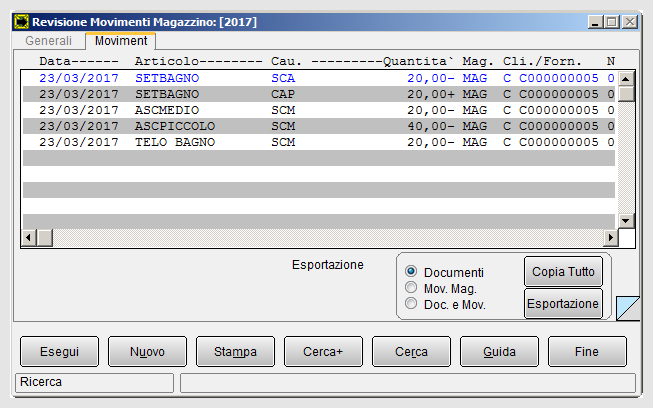Prodotto gestito a kit
![]() Un articolo di magazzino può essere gestito a kit qualora vi sia l'esigenza di creare un articolo composto da più elementi.
Un articolo di magazzino può essere gestito a kit qualora vi sia l'esigenza di creare un articolo composto da più elementi.
Indice
Nel momento in cui si effettua la vendita di un articolo identificato in anagrafica come articolo di tipo kit, la gestione del kit, oltre ad effettuare il normale scarico dell'articolo, registrerà anche una serie di movimenti di magazzino il primo caricherà il Kit stesso, mentre gli altri effettueranno lo scarico degli elementi che lo compongono. In pratica viene effettuata una produzione virtuale dell'articolo che vendiamo, per questo vengono prelevati gli elementi che lo compongono (scarico delle materie prime/semilavorati) e caricato il prodotto finito (articolo kit).
Come già detto l'articolo gestito a kit deve essere impostato come "kit" in anagrafica articoli e poi gestito nelle distinte base, definendo gli articoli da cui esso è composto.

|
Per i dettagli vedi la voce Anagrafica Articoli: dati pagina Generali. |
|
Passiamo adesso ad esaminare le varie fasi necessarie per l'impostazione della gestione kit.
Attivazione gestione del kit
Nel programma di Configurazione sono presenti le seguenti opzioni:
- Gestione kit: è necessaria per poter applicare la gestione kit ai relativi articoli;
- Genera note kit: se attiva consente di allegare alle righe contenenti articoli gestiti a kit una nota che dettaglia i prodotti che compongono l'articolo kit;
- Kit su prev./ordini: è necessaria per poter applicare la gestione kit anche in documenti di tipo preventivo e ordine.
Inoltre, è necessario creare due casuali di magazzino: una per scaricare gli elementi del kit (scarico delle materie prime) e una per caricare il kit (carico del prodotto finito).
Per la causale CPF andiamo a selezionare l'opzione Aumenta nella voce Mov. altri carichi nella pagina dedicata alla giacenza.
Creiamo la causale SMP che indica lo scarico materie prime ed inseriamo il magazzino MAG di acquisto per materie prime.Per questa casuale di decremento è necessario selezionare l'opzione Aumenta nella voce Altri scarichi della pagina giacenza.
Le due causali di magazzino create dovranno essere inserirle in Configurazione nella tabella Dati Standard#2 alla pagina Produz. (Produzione).
Creazione di un articolo gestito a kit
L'articolo gestito a kit deve essere definito in anagrafica articoli.
Supponiamo di inserire l'articolo SET ASCIUGAMANI DA BAGNO, con codice SETBAGNO.
All'interno dell'anagrafica è necessario selezionare l'opzione Kit e inserire il gruppo merceologico.
Le opzioni per la gestione matricole, quella per la gestione lotti e quella per la gestione ubicazioni non devono essere attivate.
Procediamo con l'inserimento nell'anagrafica di magazzino dei singoli elementi che compongono il kit SETBAGNO, che sono TELO BAGNO, ASCIUGAMANO MEDIO e ASCIUGAMANO OSPITE PICCOLO.
E' necessario selezionare la tipologia Materia prima e le opzione delle gestioni particolari (lotti, matricole, ubicazioni) non devono essere attivate.
Una volta inseriti i tre elementi del kit passiamo alla fase di composizione dello stesso accedendo alla funzione Distinte Base del menù Anagrafiche (Anag) di SIGLA®.
La gestione del kit di SIGLA® prevede distinte base ad un solo livello semplificando in tal modo lo sviluppo della distinta base dell'articolo kit. All'interno di tale anagrafica è necessario posizionarci nel campo Codice e ricercare il codice dell'articolo kit SET ASCIUGAMANI DA BAGNO, si seleziona la voce Des.(An.Mag) per eseguire la ricerca.
Nella prima pagina si immette il codice articolo kit e la quantità.
E' necessario passare alla pagina Righe per inserire gli elementi del kit con le rispettive quantità.
Per confermare ogni singola riga della distinta è necessario premere il bottone Aggiungi; premendo il bottone Salva registriamo la distinta base.
Articolo a kit nella gestione documenti
L'articolo gestito a kit viene composto nel momento in cui viene eseguita la vendita (o scarico di magazzino).
E' necessario procedere al carico di magazzino in seguito all'acquisto dei 3 elementi del kit.
Procediamo alla registrazione di una bolla di carico per la fornitura dei suddetti articoli inserendo il fornitore, FORNITORE DI PROVA.
Nella pagina Testata1 del menù Immissione Documenti occorre inserire data e numero documento, il codice fornitore, l'aliquota Iva del 21%, il tipo pagamento (esempio, rimessa diretta) e si seleziona il magazzino MAG (vedi figura 4).
Nella pagina Righe1 inseriamo le righe-documento richiamando ogni singolo articolo del kit e indichiamo le rispettive
quantità e prezzo di acquisto.
Per inserire la singola riga è necessario premere il bottone Aggiungi. Passiamo alla pagina Piede1 e premere il bottone Salva o Salva&Stampa per registrare la bolla.
In seguito alla vendita del SET ASCIUGAMANI BAGNO possiamo immettere la fattura immediata FV operando sempre dal menù Immissione Documenti.
Nella pagina Testata1 inseriamo il codice cliente, data documento, tipo pagamento (rimessa diretta), l'aliquota Iva del 21% e selezioniamo il magazzino MAG (vedi figura 2).
Nella pagina Righe1 inseriamo l'articolo kit SETBAGNO con quantità 20 e prezzo di vendita di Euro 45,00.
Possiamo premere il bottone Salva o quello Salva&Stampa per registrare (e stampare) la fattura immediata di vendita. Per un controllo formale possiamo accedere al menù di revisione dei movimenti di magazzino per verificare i due movimenti, uno di carico e uno di scarico, come da figura di seguito.
Voci correlate
Anagrafica articoli
Aliquota IVA
Causale di magazzino
Configurazione
Distinta base
Esempio di un tipo documento
Giacenza
Gestione lotti
Gestione magazzino
Gestione matricole
Gestione taglie
Gestione ubicazioni
Movimenti di magazzino