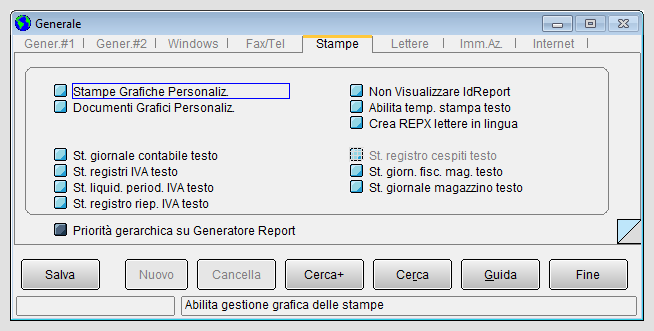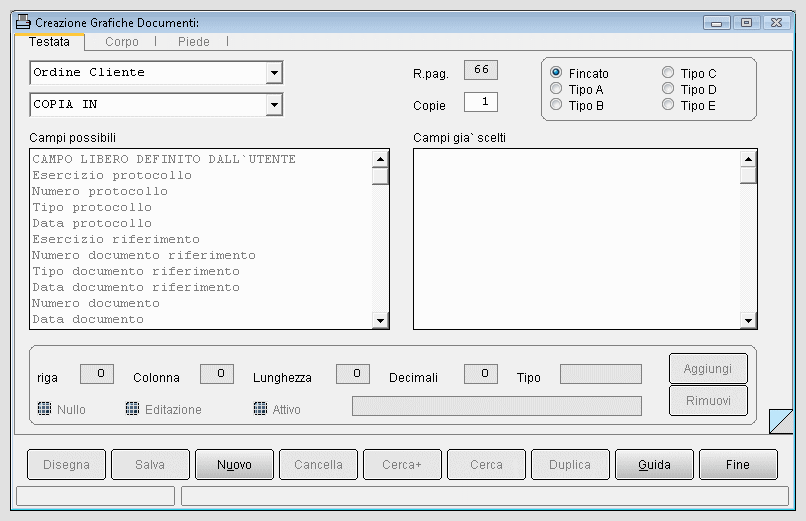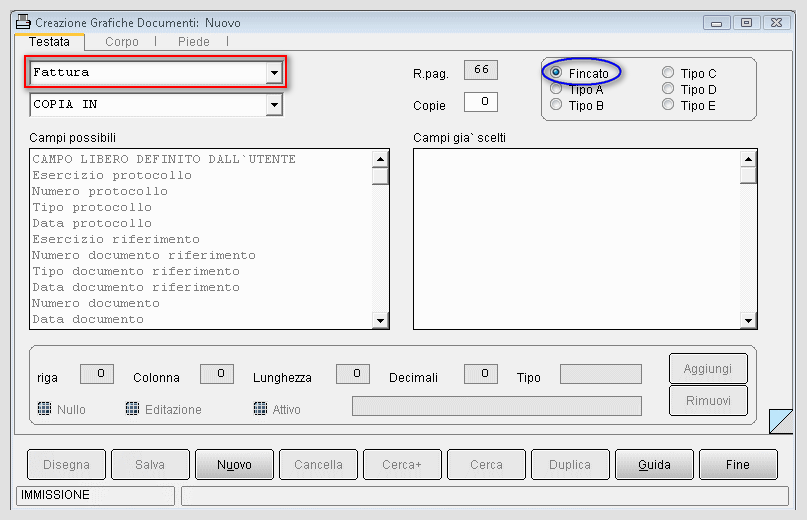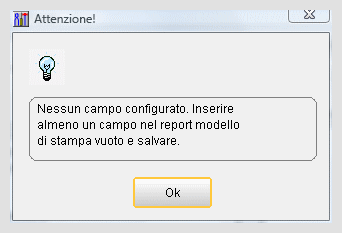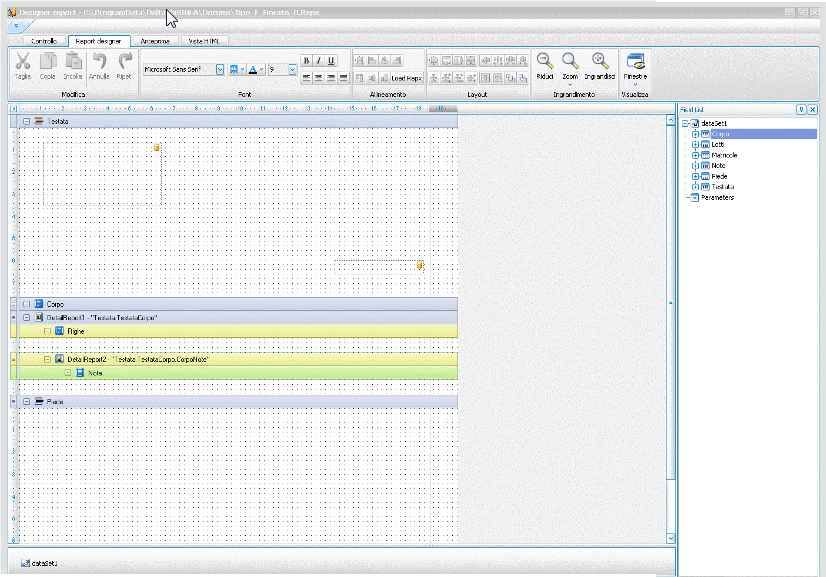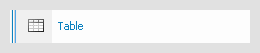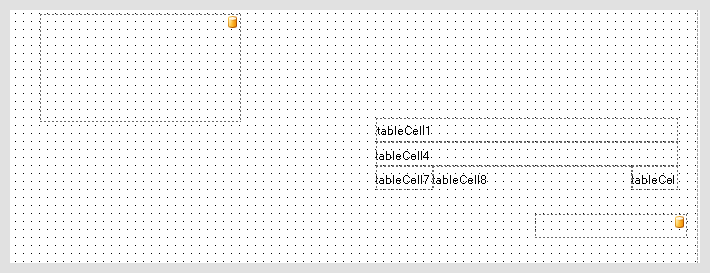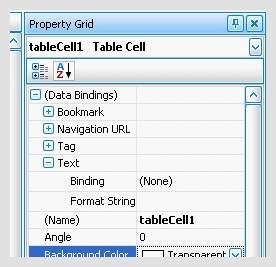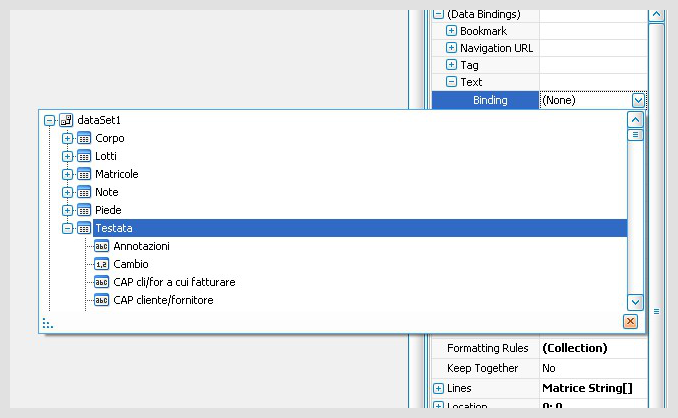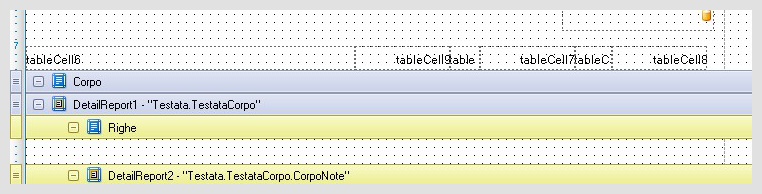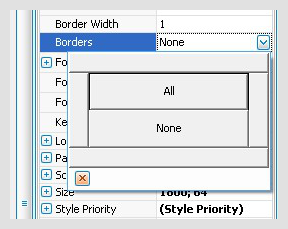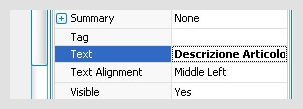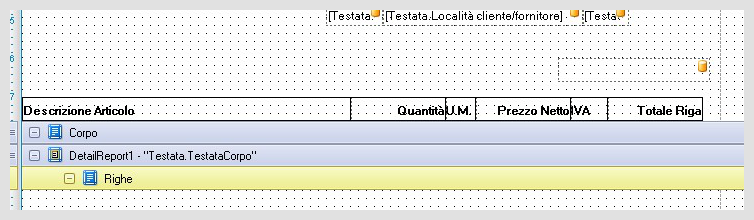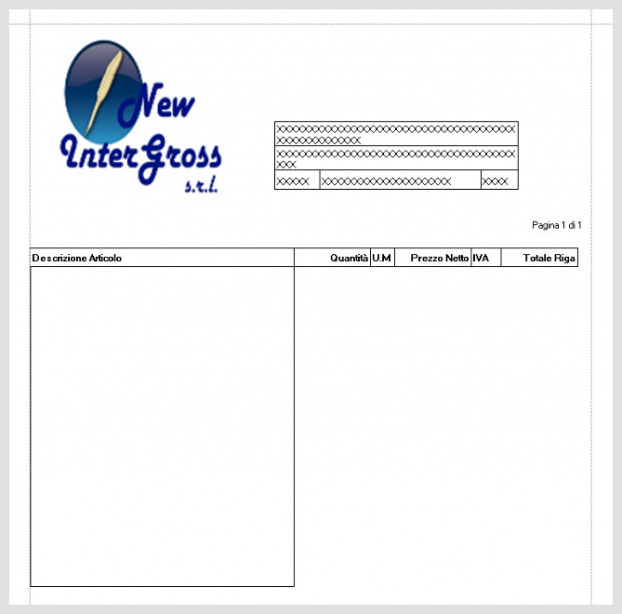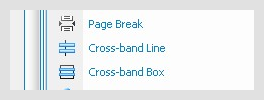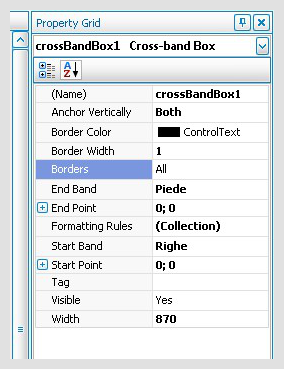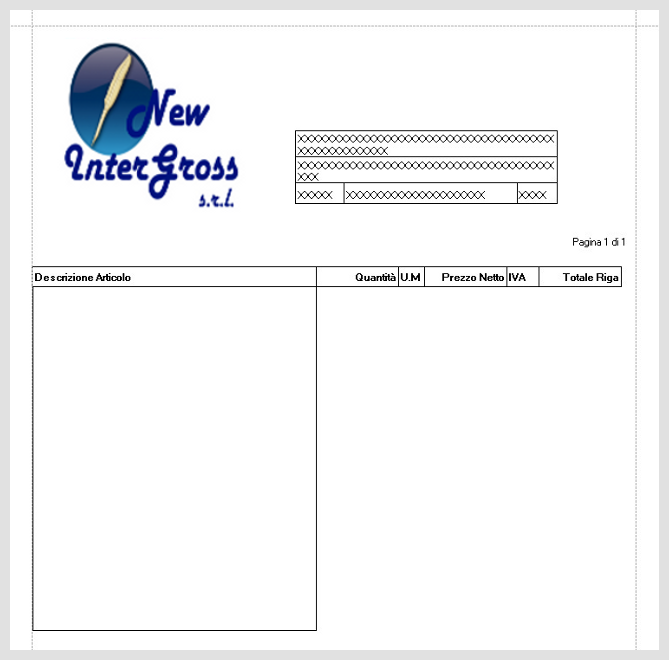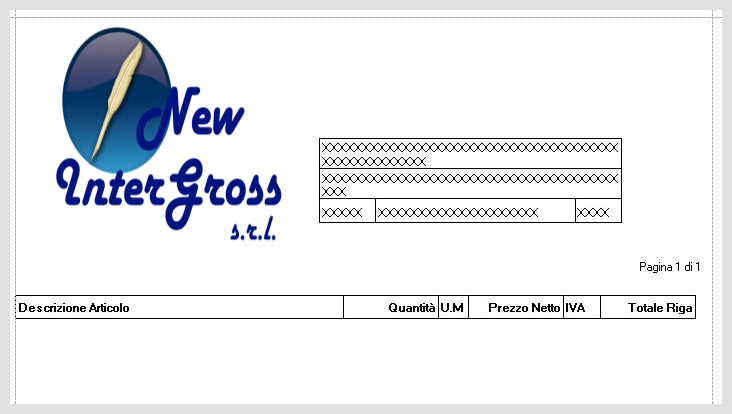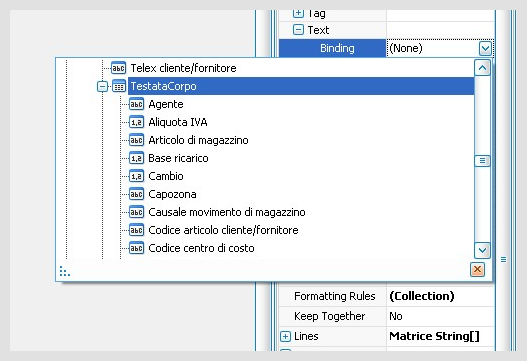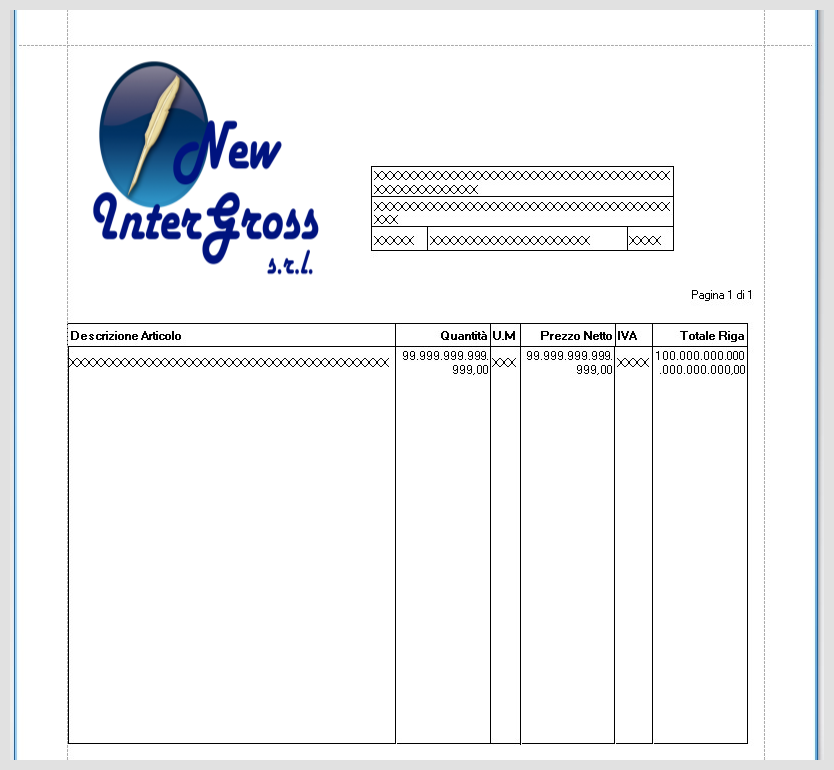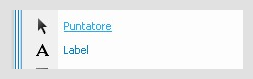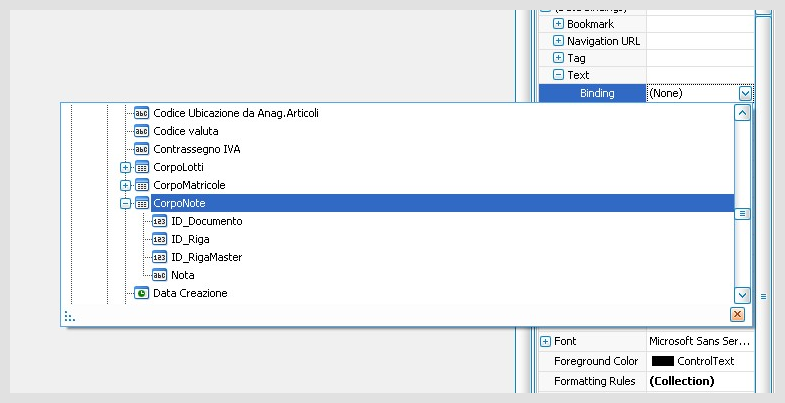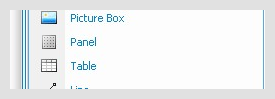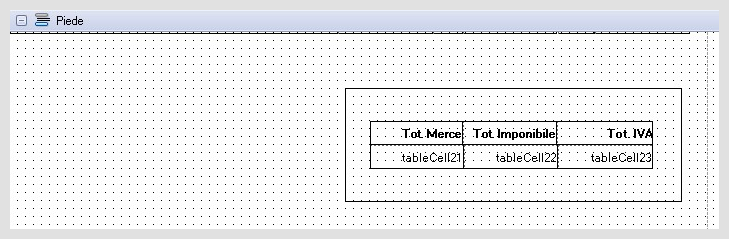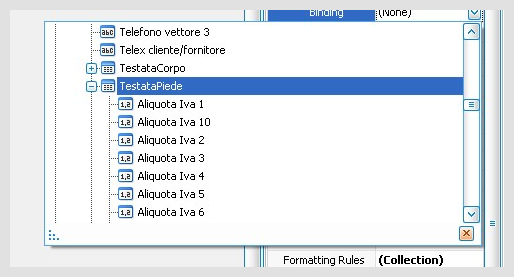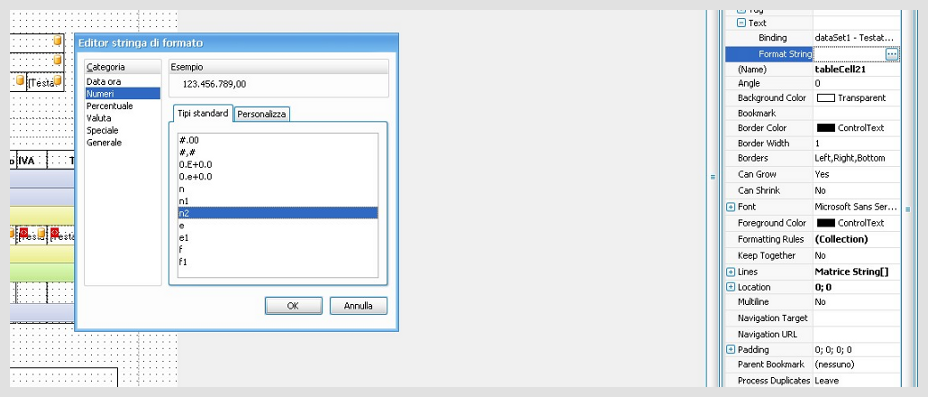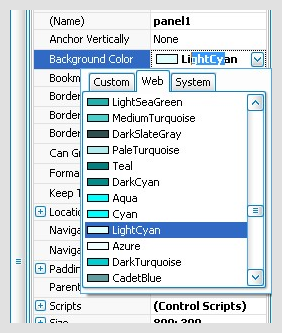Creazione stampa grafica di un documento
Indice
Impostazioni di base
![]() La costruzione del fincato di stampa di tipo grafico richiede di accedere al menù Generale/Stampe del programma di Configurazione e attivare la voce Stampe grafiche Personaliz. per le varie stampe, come, ad esempio, quelle fiscali (giornale contabile, registri IVA, ecc) e la voce Documenti Grafici Personaliz. per avviare le stampe dei documenti, come ordini, bolle e fatture.
La costruzione del fincato di stampa di tipo grafico richiede di accedere al menù Generale/Stampe del programma di Configurazione e attivare la voce Stampe grafiche Personaliz. per le varie stampe, come, ad esempio, quelle fiscali (giornale contabile, registri IVA, ecc) e la voce Documenti Grafici Personaliz. per avviare le stampe dei documenti, come ordini, bolle e fatture.

|
Per approfondire, vedi la voce Stampe fiscali di tipo grafico. |
Nella pagina Stampe del menù Ditte del programma di Configurazione è possibile indicare i percorsi relativi ai loghi utilizzati nelle stampe sia dei documenti e sia delle stampe fiscali oppure i percorsi da dove reperire i modelli delle stampe (per i documenti e le altre stampe).
Report Designer di un documento
Proviamo a costruire il disegno di un documento, come la fattura immediata, in modalità grafica.

|
Per approfondire, vedi: Cap.19.0.0: Gestione grafica delle stampe. |
In Configurazione accediamo al menù Stampe e selezioniamo la voce Documenti Grafici Personalizzati; in tal modo apparirà la finestra di creazione grafica documenti.
Nella pagina Testata selezioniamo il tipo documento (fattura immediata, ordine cliente, bolla di scarico, ecc) e il tipo di fincato che vogliamo impostare (Fincato, Tipo A, Tipo B, ecc).

|
Per approfondire, vedi la voce Configuratore dei moduli di stampa. |
Nel momento in cui si seleziona Fincato, non essendo ancora mai stato definito il suddetto tipo, il programma proporrà un messaggio, come quello mostrato in figura 5. Occorre premere il bottone Ok.
In tal modo si aprirà la videata Report Designer attraverso la quale procedere all'impostazione del fincato.
All'interno della finestra del fincato possiamo inserire i dati che verranno visualizzati nel disegno del documento.
Nella pagina Controllo si procede alla selezione di una tabella dell'archivio, ad esempio, ANAMAG (anagrafica articoli) O MOVIMAG (movimenti di magazzino).

|
Per approfondire, vedi la voce Campo personalizzzato nel disegno grafico del documento. |
Disegno della testata del documento
Inseriamo per primi i dati della testata.
Aggiungiamo una tabella Table, selezionandola dal pannello destro della finestra nella sezione Tool Box.
Dopo aver posizionato la tabella, dimensioniamola aggiungendo righe e colonne in base alle informazioni che desideriamo visualizzare. Otteniamo così il risultato mostrato nella figura sotto vedi figura 8.
A questo punto passiamo ad associare ad ogni cella della tabella l'informazione che dovrà contenere.
Per fare questo accediamo nella parte destra della finestra nella sezione Property Grid alla voce Data Bindings, e selezioniamo la proprietà Text, come illustrato in figura 9.
Se clicchiamo sulla voce Binding della proprietà Text otteniamo l’elenco dei campi selezionabili diviso in sezioni: Testata, Corpo e Piede.
|
Selezioniamo nella Testata i dati che desideriamo visualizzare nella stampa, per esempio, le informazioni relative al cliente intestatario della fattura: ragione sociale, indirizzo, ecc.
Disegno del corpo del documento
Passiamo adesso a impostare le informazioni che vogliamo visualizzare in stampa per ciascuna riga del documento inserito. Allo scopo di rendere tali informazioni facilmente identificabili forniamo ogni colonna di un titolo. Per fare questo, ancora una volta, selezioniamo una tabella e disponiamola come mostrato in figura sotto, provvedendo anche a dimensionarla adeguatamente, come già fatto in precedenza.
Per rendere ancora più chiaro il confine fra una colonna e l'altra accediamo alla proprietà Borders della tabella appena immessa e selezioniamo la voce All. Questa operazione evidenzierà più chiaramente ogni cella. Infine definiamo il titolo di ciascuna colonna accedendo alla proprietà Text della singola cella.
La tabella inserita fornisce solo un’intestazione delle colonne che conterranno i dati delle varie righe del documento, non delimita quindi l’intera colonna come si può vedere in figura 15.
E’ consigliabile, delimitare l’intera colonna in modo da suddividere i dati della riga da stampare nelle singole componenti per rendere immediatamente distinguibile quello che rappresenta il valore stampato.
Le modifiche apportate e quelle necessarie da apportare sono visulizzabili nell'anteprima di stampa del documento, che presenta varie funzioni.

|
Per approfondire, vedi la voce Esporta In. |

|
Per approfondire, vedi la voce E-mail da Anteprima di Stampa. |
Per compiere la formattazione necessaria possiamo utilizzare lo strumento Cross-band Box che è presente nella sezione Tool Box del pannello di destra dell’area di lavoro.
Posizioniamo quindi l’oggetto menzionato nella sezione Righe dell'area di lavoro e definiamo le proprietà in modo che esso riquadri la prima colonna del Fincato.
Per ottenere l'effetto voluto occorre impostare la larghezza Width uguale alla larghezza della prima colonna, definire la Start Band e la End Band (bande iniziali e finali) come Righe e Piede: la colonna partirà dall’inizio della sezione righe e terminerà con l’inizio della sezione piede. Il punto di partenza iniziale è in questo caso 0,0. Il risultato ottenuto è mostrato in figura 18.
Occupiamoci adesso della seconda colonna. Procediamo selezionando l’oggetto Cross-band Box e, dopo averlo inserito nella sezione opportuna, andremo a definire le proprietà.
In questo caso la proprietà Width sarà impostata a 250, larghezza della seconda colonna e nelle proprietà Start Point il primo valore sarà 870 anziché 0 come in precedenza, questo perché la seconda colonna ovviamente inizierà dove termina la prima. Notiamo infine che nella proprietà Borders anziché All abbiamo selezionato Right e Bottom destra e basso, questo eviterà che il bordo delle colonne venga in taluni casi doppio rispetto ad altri. La banda di partenza e di arrivo ovviamente non cambiano.
Per le altre colonne il procedimento sarà analogo.
Definiamo adesso i dati. Come già fatto in precedenza utilizziamo una tabella suddivisa in celle, posizioniamo deta tabella nella sezione Righe. Per ogni cella poi, andiamo nella sezione proprietà a selezionare il campo da visualizzare sul fincato. Tutti i campi andranno selezionati nella sezione Testata – TestataCorpo e non nella sezione Corpo, come illustrato dalla figura sotto.
Dopo aver configurato tutti i campi da stampare sulle righe l’anteprima del disegno avrà l'aspetto come in figura 22.
Per le righe documento è possibile configurare i campi relativi alle descrizioni degli articoli e anche la descrizione estesa, in lingua italiana e lingua estera.

|
Per approfondire, vedi la voce Descrizione estesa articoli. |
Alleghiamo adesso un dettaglio ad ogni riga: tale dettaglio avrà il compito di stampare eventuali note associate alla riga. Per ottenere questo risultato occorrerà andare ad agire sulla sezione Note.
In questo caso sarà sufficiente aggiungere una semplice Label in quanto il dato da stampare è unico: il testo è contenuto nella nota. Nella sezione Tool Box quindi andiamo a prendere l’oggetto Label e poniamolo nella sezione Note menzionata in precedenza.
Il dato da stampare è in questo caso un dettaglio associato alla riga, per selezionarlo occorre accedere alla sezione Testata – TestataCorpo–CorpoNote del dataset come illustrato dalla figura 25 sotto.
La configurazione del dettaglio delle righe del fincato risulta conclusa.
A questo punto è necessario procedere all'impostazione del piede del documento.
Disegno del piede del documento
Immaginiamo di configurare sul piede una serie di semplici informazioni come il totale del documento, il totale IVA e il totale imponibile. Ricorreremo, ancora una volta, all’uso di una tabella per mantenere il corretto allineamento degli elementi da stampare e aggiungiamo un nuovo elemento: il pannello.
Il pannello è utile per racchiudere un determinato gruppo di elementi in un’unica struttura e consente di spostarli come un unico blocco.
Inseriamo quindi un pannello nella sezione Piede del fincato. L’oggetto pannello è presente nella medesima sezione, dove abbiamo già selezionato tutti gli altri oggetti.
Mostriamo adesso nella figura di seguito la sezione Piede del fincato, nella quale è già stato aggiunto il pannello e una tabella di due righe, una di intestazione e l’altra contenente i dati. Inoltre notiamo che sia la tabella sia il pannello hanno i bordi.
Adesso impostiamo i dati da stampare.
In questo caso i campi dovranno essere invece selezionati nella sezione Testata – TestataPiede [1].
Alcuni campi sono di tipo numerico quindi è necessario indicare il numero di decimali da stampare. Per questa operazione è necessario attribuire un formato al dato da stampare accedendo alla proprietà Format String, come mostrato dalla figura sotto.
Nell'esempio abbiamo scelto una formattazione numerica con due decimali (n2) del dato.
Possiamo, inoltre, definire un colore di sfondo per il pannello immesso, in tal modo i dati stampati nel piede saranno messi in evidenza.
Accediamo, pertanto, alla proprietà Background Color del Panel e selezioniamo il colore LightCyan.
Nella sezione Piede del documento può essere necesseraio indicare campi di tipo numerico o data con valori pari a zero e rendere, pertanto, la lettura del documento più chiara. Per la stampa è necessario agire sugli attributi dei campi.

|
Per approfondire, vedi la voce Esempio di campo con valore nullo (zero). |
A questo punto possiamo vedere il fincato di tipo grafico completo in ogni sua parte.
Proprietà elementi stampe grafiche

|
Per approfondire, vedi la voce Proprietà Elementi Stampe Grafiche:Suppress and Shrink. |
Note
Bibliografia
Voci correlate
Configurazione
Gestione documenti
Tipo documento