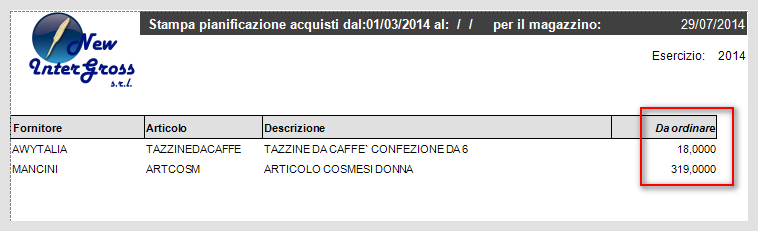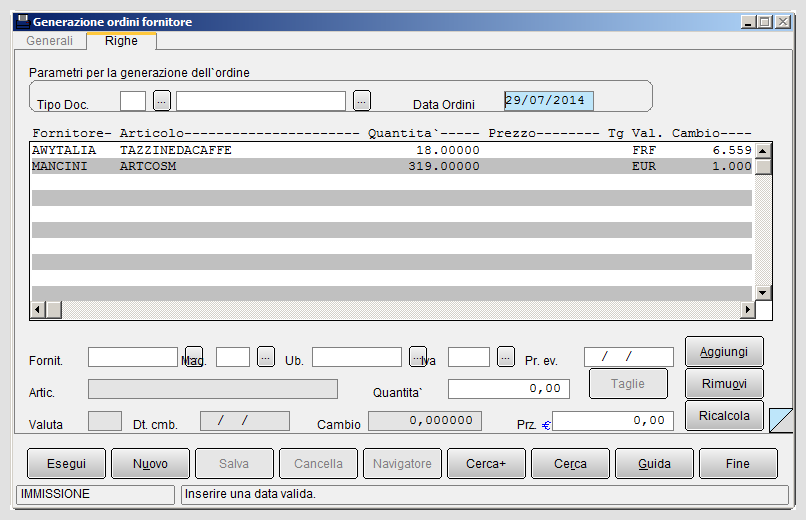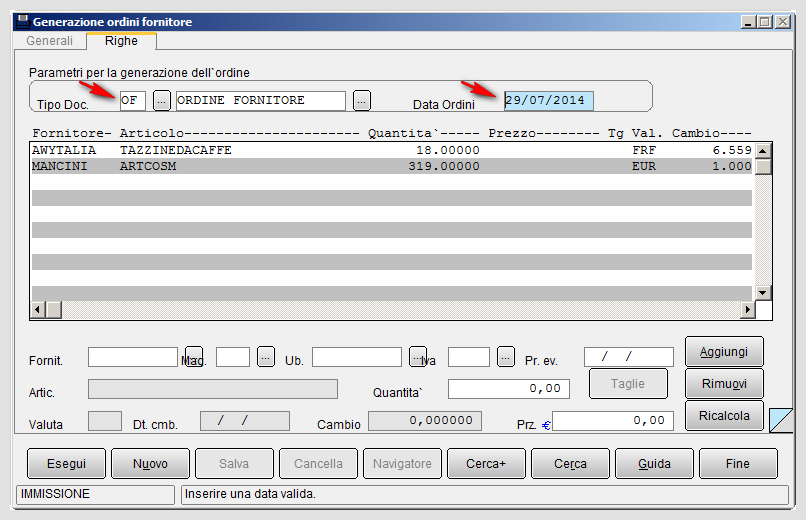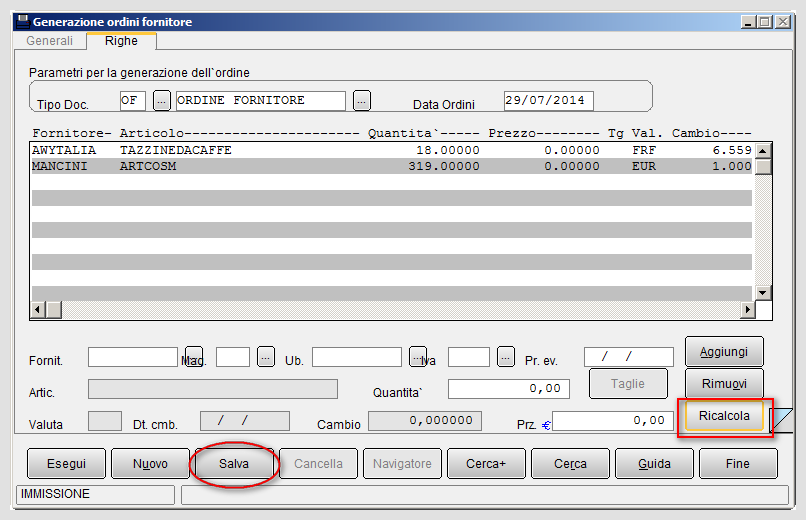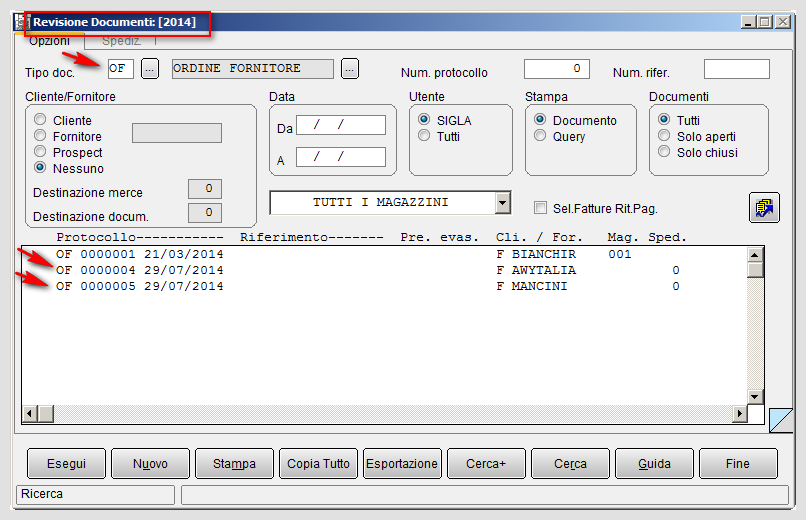Esempio di Generazione Ordini Fornitore
![]() Illustriamo la funzione Generazione Ordini Fornitore attraverso un esempio.
Illustriamo la funzione Generazione Ordini Fornitore attraverso un esempio.
Supponiamo di voler creare gli ordini a fornitore effettuando un'analisi della situazione di magazzino a partire dagli ordini clienti e per data.
Effettuiamo i seguenti passaggi operativi:
- Accediamo al menù Documenti/Generazione Ordini Fornitore, inseriamo il filtro di selezione per Data, attiviamo le opzioni Analizza per Ordini Cliente e Generazione ordini; poi premiamo il bottone Esegui (figura 1).
- Spostiamoci sulla pagina Righe dell'ambiente di generazione ordini.
Gli articoli vengono visualizzati in due colorazioni:
colore rosso: sono le righe che necessitano di una revisione, per mancanza di dati fondamentali alla generazione automatica dell'ordine a fornitore (come ad esempio, il codice fornitore, il codice IVA, il dettaglio delle taglie ecc);
colore nero: sono le righe che possono essere utilizzate dalla generazione dell'ordine a fornitore, senza ulteriori elaborazioni.
Nell'esempio che stiamo illustrando tutte le righe sono di colore nero, quindi non necessitano di ulteriori elaborazione.
La revisione della riga si effettua selezionandola e con il doppio click del mouse, in modo da abilitare la parte bassa della maschera, per inserire i dati mancanti.
Dopo la modifica effettuata sulla riga, si deve agire sul tasto Aggiungi, per reinserirlo nella lista. Con il tasto Rimuovi,invece, si eliminano definitivamente gli articoli dalla lista.
- Compiliamo i parametri necessari alla generazione degli ordini.
|
- Premiamo il bottone Ricalcola e successivamente il tasto Salva, per generare definitivamente gli ordini fornitore.
Il programma effettua, in automatico, le decodifiche di tutte le informazioni legate al fornitore come listino, sconti, provvigioni, ecc e genera il documento in linea con i parametri definiti di "default" nella procedura di generazione..

|
Per approfondire, vedi la voce Pianificazione degli ordini a fornitore. |

|
Per approfondire, vedi: Cap.07.01. paragrafo 07.01.17. |
Voci correlate
Consistenza
Giacenze
Gruppo merceologico
Ordinato
Punto di riordino
Scorta minima di sicurezza
Taglie
Tipo documento