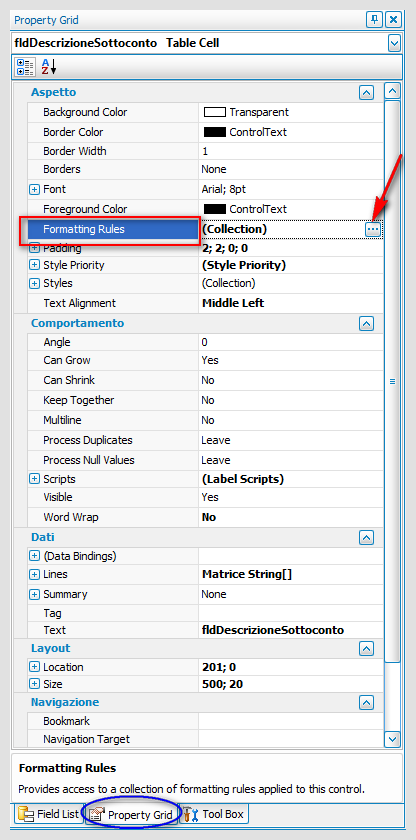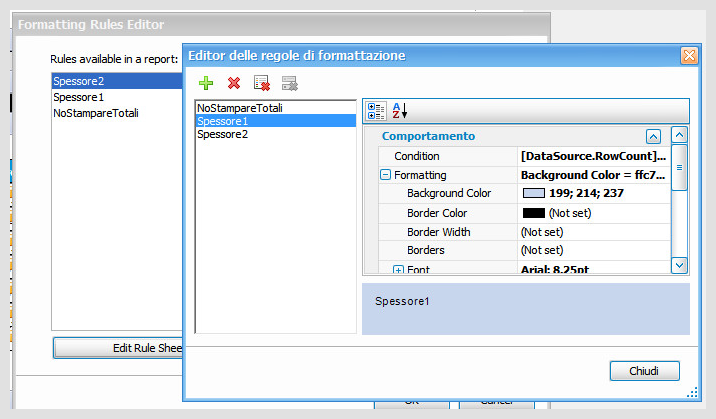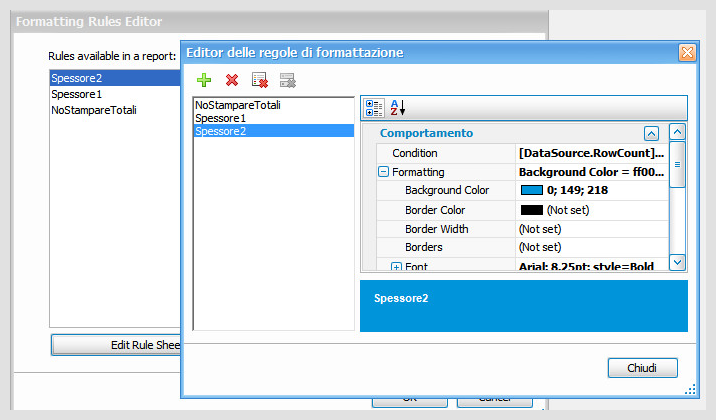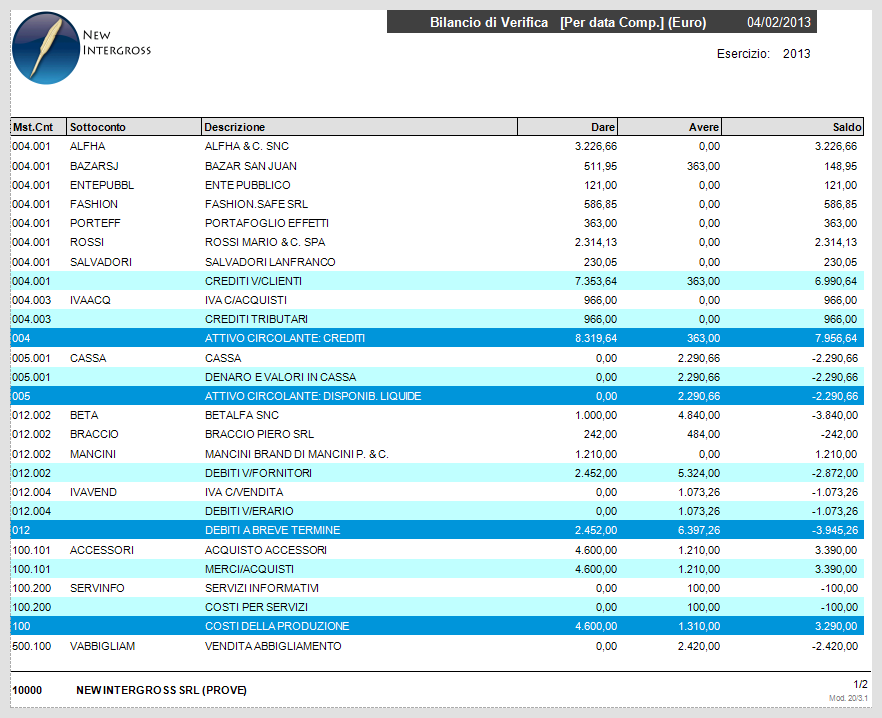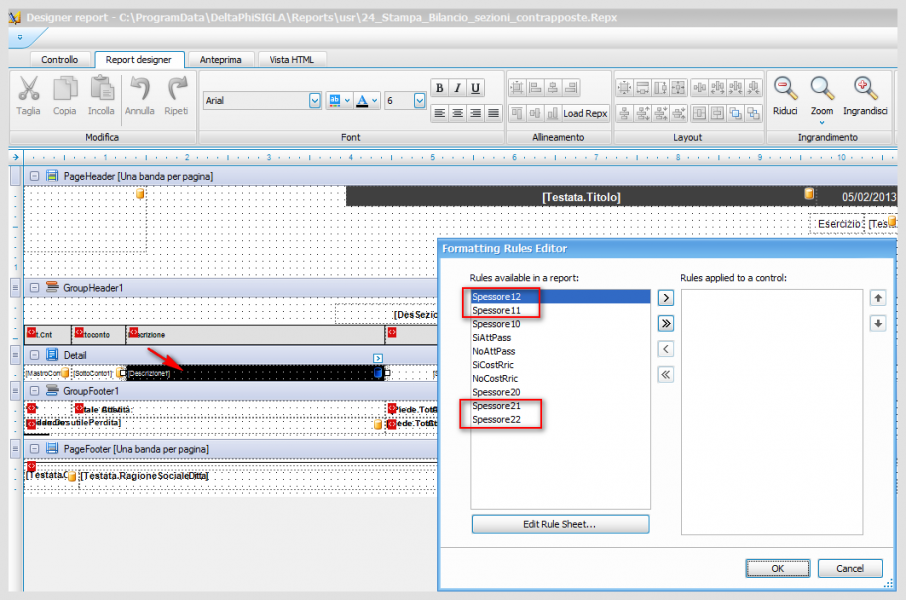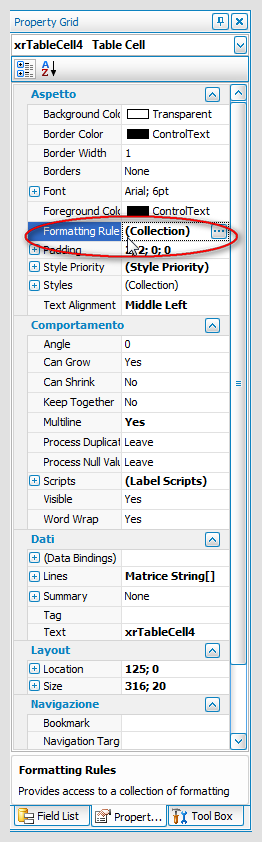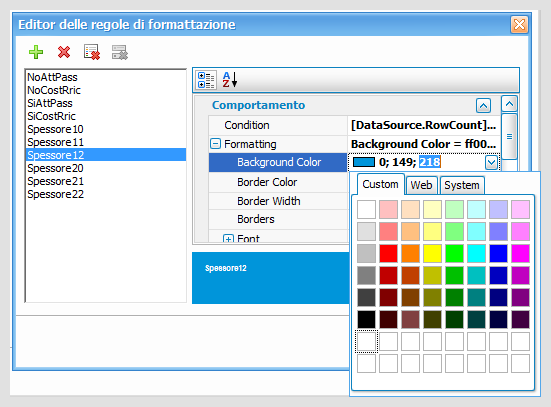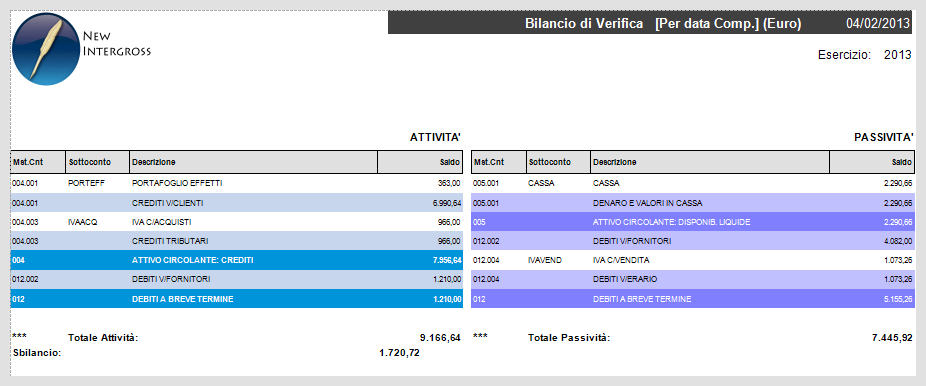Modifica del disegno di stampa del bilancio di verifica
![]() Proviamo a modificare il disegno di stampa del bilancio di verifica agendo sui colori delle righe descrittive dei sottoconti.
Proviamo a modificare il disegno di stampa del bilancio di verifica agendo sui colori delle righe descrittive dei sottoconti.

|
Per approfondire, vedi la voce Stampa Bilancio di verifica. |
Entriamo in SIGLA® nel menù File/Modo di Stampa e si accende l'opzione Disegna Stampa.
Questa funzione, in presenza di gestione utenti attiva, si abilita solo se e' stato assegnato il diritto Modifica Report di Stampa Std..
Accediamo al menù Cont/Stampe/Stampe Bilanci/Stampa Bilancio e scelgo il tipo Scalare. Per modificare il report occorre premere il tasto Esegui ed entriamo nell'ambiente del Report Design.
Occorre utilizzare gli strumenti di navigazione presenti sul lato destro della finestra del Report Designer.
Si accede all'area PropertyGrid si seleziona un campo, ad esempio, il field DescrizioneSottoconto. Ci si posiziona sulla proprietà Formatting Rules e si preme Edit Rule Sheet e dopo OK. Si apre la finestra delle regole di formattazione.
Per il documento del bilancio di verifica a scalare le regole sono 3 e ci interessano per i colori sono Spessore2 e Spessore1.
Procediamo con la selezione di Spessore1 e si apre l'Editor e operiamo con la voce Background color, comparirà la griglia dei colori da scegliere.
Con lo stesso procedimento selezioniamo il colore per lo Spessore2.
Possiamo visualizzare l'Anteprima della stampa per verificare la modifica.
Per salvare il disegno dobbiamo rispondere in modo positivo premendo la X della finestra.
Possiamo modificare i colori del disegno del bilancio di verifica a sezioni contrapposte. Accendiamo Disegna Stampa e premiamo il tasto Esegui per entrare nell'ambiente Report Designer.
Operiamo sempre nell'area PropertyGrid e agiamo sulla proprietà Formatting Rules del campo Descrizione.
Le regole di formattazione da modificare sono maggiori Spessore11, Spessore12, Spessore21 e Spessore22 e per ciascuno è possibile scegliere il colore.
Una volta attribuiti i colori ai vari spessori è possibile visualizzare l'anteprima del modulo di stampa e quindi procedere al salvataggio.

|
Per approfondire, vedi la voce Configuratore moduli di stampa. |

|
Per i dettagli vedi la voce Creazione stampa grafica di un documento. |